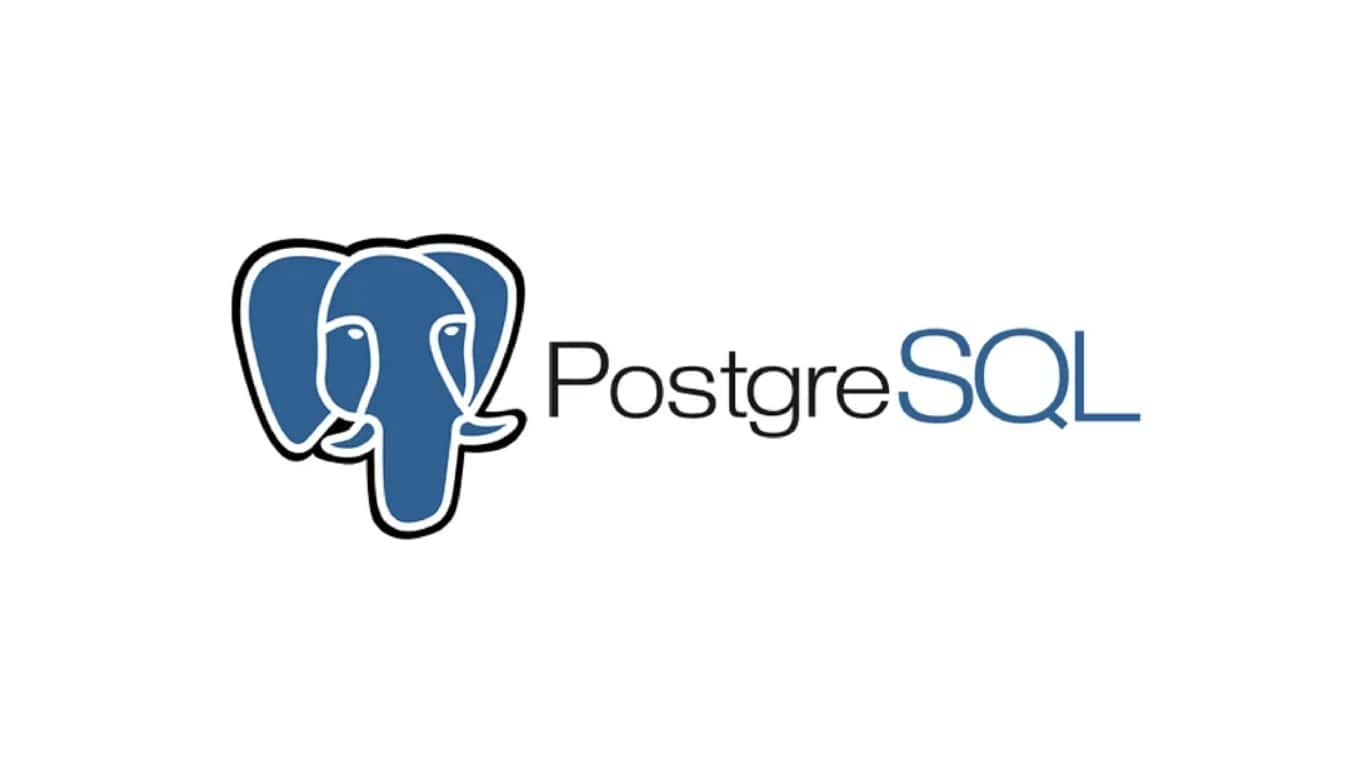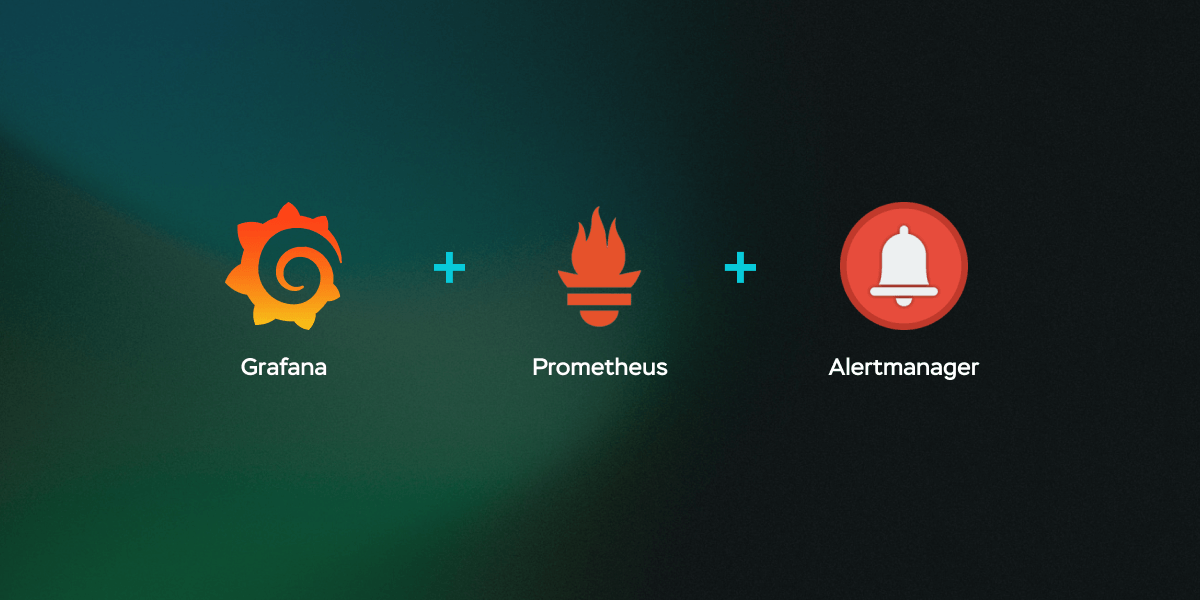1
2
3
4
5
6
7
8
9
10
11
12
13
14
15
16
17
18
19
20
21
22
23
24
25
26
27
28
29
30
31
32
33
34
35
36
37
38
39
40
41
42
43
44
45
46
47
48
49
50
51
52
53
54
55
56
57
58
59
60
61
62
63
64
65
66
67
68
69
70
71
72
73
74
75
76
77
78
79
80
81
82
83
84
85
86
87
88
89
90
91
92
93
94
95
96
97
98
99
100
101
102
103
104
105
106
107
108
109
110
111
112
113
114
115
116
117
118
119
120
121
122
123
124
125
126
127
128
129
130
131
132
133
134
135
136
137
138
139
140
141
142
143
144
145
146
147
148
149
150
151
152
153
154
155
156
157
158
159
160
161
162
163
164
165
166
167
168
169
170
171
172
173
174
175
176
177
178
179
180
181
182
183
184
185
186
187
188
189
190
191
192
193
194
195
196
197
198
199
200
201
202
203
204
205
206
207
208
209
210
211
212
213
214
215
216
217
218
219
220
221
222
223
224
225
226
227
228
229
230
231
232
233
234
235
236
237
238
239
240
241
242
243
244
245
246
247
248
249
250
251
252
253
254
255
256
257
258
259
260
261
262
263
264
265
266
267
268
269
270
271
272
273
274
275
276
277
278
279
280
281
282
283
284
285
286
287
288
289
290
291
292
293
294
295
296
297
298
299
300
301
302
303
304
305
306
307
308
309
310
311
312
313
314
315
316
317
318
319
320
321
322
323
324
325
326
327
328
329
330
331
332
333
334
335
336
337
338
339
340
341
342
343
344
345
346
347
348
349
350
351
352
353
354
355
356
357
358
359
360
361
362
363
364
365
366
367
368
369
370
371
372
373
374
375
376
377
378
379
380
381
382
383
384
385
386
387
388
389
390
391
392
393
394
395
396
397
398
399
400
401
402
403
404
405
406
407
408
409
410
411
412
413
414
415
416
417
418
419
420
421
422
423
424
425
426
427
428
429
430
431
432
433
434
435
436
437
438
439
440
441
442
443
444
445
446
447
448
449
450
451
452
453
454
455
456
457
458
459
460
461
462
463
464
465
466
467
468
469
470
471
472
473
474
475
476
477
478
479
480
481
482
483
484
485
486
487
488
489
490
491
492
493
494
495
496
497
498
499
500
501
502
503
504
505
506
507
508
509
510
511
512
513
514
515
516
517
518
519
520
521
522
523
524
525
526
527
528
529
530
531
532
533
534
535
536
537
538
539
540
541
542
543
544
545
546
547
548
549
550
551
552
553
554
555
556
557
558
559
560
561
562
563
564
565
566
567
568
569
570
571
572
573
574
575
576
577
578
579
580
581
582
583
584
585
586
587
588
589
590
591
592
593
594
595
596
597
598
599
600
601
602
603
604
605
606
607
608
609
610
611
612
613
614
615
616
617
618
619
620
621
622
623
624
625
626
627
628
629
630
631
632
633
634
635
636
637
638
639
640
641
642
643
644
645
646
647
648
649
650
651
652
653
654
655
656
657
658
659
660
661
662
663
664
665
666
667
668
669
670
671
672
673
674
675
676
677
678
679
680
681
682
683
684
685
686
687
688
689
690
691
692
693
694
695
696
697
698
699
700
701
702
703
704
705
706
707
708
709
710
711
712
713
714
715
716
717
718
719
720
721
722
723
724
725
726
727
728
729
730
731
732
733
734
735
736
737
738
739
740
741
742
743
744
745
746
747
748
749
750
751
752
753
754
755
756
757
758
759
760
761
762
763
764
765
766
767
768
769
770
771
772
773
774
775
776
777
778
779
780
781
782
783
784
785
786
787
788
789
790
791
792
793
794
795
796
797
798
799
800
801
802
803
804
805
806
807
808
809
810
811
812
813
814
815
816
817
818
819
820
821
822
823
824
825
826
827
828
829
830
831
832
833
834
835
836
837
838
839
840
841
842
843
844
845
846
847
848
849
850
851
852
853
854
855
856
857
858
859
860
861
862
863
864
865
866
867
868
869
870
871
872
873
874
875
876
877
878
879
880
881
882
883
884
885
886
887
888
889
890
891
892
893
894
895
896
897
898
899
900
901
902
903
904
905
906
907
908
909
910
911
912
913
914
915
916
917
918
919
920
921
922
923
924
925
926
927
928
929
930
931
932
933
934
935
936
937
938
939
940
941
942
943
944
945
946
947
948
949
950
951
952
953
954
955
956
957
958
959
960
961
962
963
964
965
966
967
968
969
970
971
972
973
974
975
976
977
978
979
980
981
982
983
984
985
986
987
988
989
990
991
992
993
994
995
996
997
998
999
1000
1001
1002
1003
1004
1005
1006
1007
1008
1009
1010
1011
1012
1013
1014
1015
1016
1017
1018
1019
1020
1021
1022
1023
1024
1025
1026
1027
1028
1029
1030
1031
1032
1033
1034
1035
1036
1037
1038
1039
1040
1041
1042
1043
1044
1045
1046
1047
1048
1049
1050
1051
1052
1053
1054
1055
1056
1057
1058
1059
1060
1061
1062
1063
1064
1065
1066
1067
1068
1069
1070
1071
1072
1073
1074
1075
1076
1077
1078
1079
1080
1081
1082
1083
1084
1085
1086
1087
1088
1089
1090
1091
1092
1093
1094
1095
1096
1097
1098
1099
1100
1101
1102
1103
1104
1105
1106
1107
1108
1109
1110
1111
1112
1113
1114
1115
1116
1117
1118
1119
1120
1121
1122
1123
1124
1125
1126
1127
1128
1129
1130
1131
1132
1133
1134
1135
1136
1137
1138
1139
1140
1141
1142
1143
1144
1145
1146
1147
1148
1149
1150
1151
1152
1153
1154
1155
1156
1157
1158
1159
1160
1161
1162
1163
1164
1165
1166
1167
1168
1169
1170
1171
1172
1173
1174
1175
1176
1177
1178
1179
1180
1181
1182
1183
1184
1185
1186
1187
1188
1189
1190
1191
1192
1193
1194
1195
1196
1197
1198
1199
1200
1201
1202
1203
1204
1205
1206
1207
1208
1209
1210
1211
1212
1213
1214
1215
1216
1217
1218
1219
1220
1221
1222
1223
1224
1225
1226
1227
1228
1229
1230
1231
1232
1233
1234
1235
1236
1237
1238
1239
1240
1241
1242
1243
1244
1245
1246
1247
1248
1249
1250
1251
1252
1253
1254
1255
1256
1257
1258
1259
1260
1261
1262
1263
1264
1265
1266
1267
1268
1269
1270
1271
1272
1273
1274
1275
1276
1277
1278
1279
1280
1281
1282
1283
1284
1285
1286
1287
1288
1289
1290
1291
1292
1293
1294
1295
1296
1297
1298
1299
1300
1301
1302
1303
1304
1305
1306
1307
1308
1309
1310
1311
1312
1313
1314
1315
1316
1317
1318
1319
1320
1321
1322
1323
1324
1325
1326
1327
1328
1329
1330
1331
1332
1333
1334
1335
1336
1337
1338
1339
1340
1341
1342
1343
1344
1345
1346
1347
1348
1349
1350
1351
1352
1353
1354
1355
1356
1357
1358
1359
1360
1361
1362
1363
1364
1365
1366
1367
1368
1369
1370
1371
1372
1373
1374
1375
1376
1377
1378
1379
1380
1381
1382
1383
1384
1385
1386
1387
1388
1389
1390
1391
1392
1393
1394
1395
1396
1397
1398
1399
1400
1401
1402
1403
1404
1405
1406
1407
1408
1409
1410
1411
1412
1413
1414
1415
1416
1417
1418
1419
1420
1421
1422
1423
1424
1425
1426
1427
1428
1429
1430
1431
1432
1433
1434
1435
1436
1437
1438
1439
1440
1441
1442
1443
1444
1445
1446
1447
1448
1449
1450
1451
1452
1453
1454
1455
1456
1457
1458
1459
1460
1461
1462
1463
1464
1465
1466
1467
1468
1469
1470
1471
1472
1473
1474
1475
1476
1477
1478
1479
1480
1481
1482
1483
1484
1485
1486
1487
1488
1489
1490
1491
1492
1493
1494
1495
1496
1497
1498
1499
1500
1501
1502
1503
1504
1505
1506
1507
1508
1509
1510
1511
1512
1513
1514
1515
1516
1517
1518
1519
1520
1521
1522
1523
1524
1525
1526
1527
1528
1529
1530
1531
1532
1533
1534
1535
1536
1537
1538
1539
1540
1541
1542
1543
1544
1545
1546
1547
1548
1549
1550
1551
1552
1553
1554
1555
1556
1557
1558
1559
1560
1561
1562
1563
1564
1565
1566
1567
1568
1569
1570
1571
1572
1573
1574
1575
1576
1577
1578
1579
1580
1581
1582
1583
1584
1585
1586
1587
1588
1589
1590
1591
1592
1593
1594
1595
1596
1597
1598
1599
1600
1601
1602
1603
1604
1605
1606
1607
1608
1609
1610
1611
1612
1613
1614
1615
1616
1617
1618
1619
1620
1621
1622
1623
1624
1625
1626
1627
1628
1629
1630
1631
1632
1633
1634
1635
1636
1637
1638
1639
1640
1641
1642
1643
1644
1645
1646
1647
1648
1649
1650
1651
1652
1653
1654
1655
1656
1657
1658
1659
1660
1661
1662
1663
1664
1665
1666
1667
1668
1669
1670
1671
1672
1673
1674
1675
1676
1677
1678
1679
1680
1681
1682
1683
1684
1685
1686
1687
1688
1689
1690
1691
1692
1693
1694
1695
1696
1697
1698
1699
1700
1701
1702
1703
1704
1705
1706
1707
1708
1709
1710
1711
1712
1713
1714
1715
1716
1717
1718
1719
1720
1721
1722
1723
1724
1725
1726
1727
1728
1729
1730
1731
1732
1733
1734
1735
1736
1737
1738
1739
1740
1741
1742
1743
1744
1745
1746
1747
1748
1749
1750
1751
1752
1753
1754
1755
1756
1757
1758
1759
1760
1761
1762
1763
1764
1765
1766
1767
1768
1769
1770
1771
1772
1773
1774
1775
1776
1777
1778
1779
1780
1781
1782
1783
1784
1785
1786
1787
1788
1789
1790
1791
1792
1793
1794
1795
1796
1797
1798
1799
1800
1801
1802
1803
1804
1805
1806
1807
1808
1809
1810
1811
1812
1813
1814
1815
1816
1817
1818
1819
1820
1821
1822
1823
1824
1825
1826
1827
1828
1829
1830
1831
1832
1833
1834
1835
1836
1837
1838
1839
1840
1841
1842
1843
1844
1845
1846
1847
1848
1849
1850
1851
1852
1853
1854
1855
1856
1857
1858
1859
1860
1861
1862
1863
1864
1865
1866
1867
1868
1869
1870
1871
1872
1873
1874
1875
1876
1877
1878
1879
1880
1881
1882
1883
1884
1885
1886
1887
1888
1889
1890
1891
1892
1893
1894
1895
1896
1897
1898
1899
1900
1901
1902
1903
1904
1905
1906
1907
1908
1909
1910
1911
1912
1913
1914
1915
1916
1917
1918
1919
1920
1921
1922
1923
1924
1925
1926
1927
1928
1929
1930
1931
1932
1933
1934
1935
1936
1937
1938
1939
1940
1941
1942
1943
1944
1945
1946
1947
1948
1949
1950
1951
1952
1953
1954
1955
1956
1957
1958
1959
1960
1961
1962
1963
1964
1965
1966
1967
1968
1969
1970
1971
1972
1973
1974
1975
1976
1977
1978
1979
1980
1981
1982
1983
1984
1985
1986
1987
1988
1989
1990
1991
1992
1993
1994
1995
1996
1997
1998
1999
2000
2001
2002
2003
2004
2005
2006
2007
2008
2009
2010
2011
2012
2013
2014
2015
2016
2017
2018
2019
2020
2021
2022
2023
2024
2025
2026
2027
2028
2029
2030
2031
2032
2033
2034
2035
2036
2037
2038
2039
2040
2041
2042
2043
2044
2045
2046
2047
2048
2049
2050
2051
2052
2053
2054
2055
2056
2057
2058
2059
2060
2061
2062
2063
2064
2065
2066
2067
2068
2069
2070
2071
2072
2073
2074
2075
2076
2077
2078
2079
2080
2081
2082
2083
2084
2085
2086
2087
2088
2089
2090
2091
2092
2093
2094
2095
2096
2097
2098
2099
2100
2101
2102
2103
2104
2105
2106
2107
2108
2109
2110
2111
2112
2113
2114
2115
2116
2117
2118
2119
2120
2121
2122
2123
2124
2125
2126
2127
2128
2129
2130
2131
2132
2133
2134
2135
2136
2137
2138
2139
2140
2141
2142
2143
2144
2145
2146
2147
2148
2149
2150
2151
2152
2153
2154
2155
2156
2157
2158
2159
2160
2161
2162
2163
2164
2165
2166
2167
2168
2169
2170
2171
2172
2173
2174
2175
2176
2177
2178
2179
2180
2181
2182
2183
2184
2185
2186
2187
2188
2189
2190
2191
2192
2193
2194
2195
2196
2197
2198
2199
2200
2201
2202
2203
2204
2205
2206
2207
2208
2209
2210
2211
2212
2213
2214
2215
2216
2217
2218
2219
2220
2221
2222
2223
2224
2225
2226
2227
2228
2229
2230
2231
2232
2233
2234
2235
2236
2237
2238
2239
2240
2241
2242
2243
2244
2245
2246
2247
2248
2249
2250
2251
2252
2253
2254
2255
2256
2257
2258
2259
2260
2261
2262
2263
2264
2265
2266
2267
2268
2269
2270
2271
2272
2273
2274
2275
2276
2277
2278
2279
2280
2281
2282
2283
2284
2285
2286
2287
2288
2289
2290
2291
2292
2293
2294
2295
2296
2297
2298
2299
2300
2301
2302
2303
2304
2305
2306
2307
2308
2309
2310
2311
2312
2313
2314
2315
2316
2317
2318
2319
2320
2321
2322
2323
2324
2325
2326
2327
2328
2329
2330
2331
2332
2333
2334
2335
2336
2337
2338
2339
2340
2341
2342
2343
2344
2345
2346
2347
2348
2349
2350
2351
2352
2353
2354
2355
2356
2357
2358
2359
2360
2361
2362
2363
2364
2365
2366
2367
2368
2369
2370
2371
2372
2373
2374
2375
2376
2377
2378
2379
2380
2381
2382
2383
2384
2385
2386
2387
2388
2389
2390
2391
2392
2393
2394
2395
2396
2397
2398
2399
2400
2401
2402
2403
2404
2405
2406
2407
2408
2409
2410
2411
2412
2413
2414
2415
2416
2417
2418
2419
2420
2421
2422
2423
2424
2425
2426
2427
2428
2429
2430
2431
2432
2433
2434
2435
2436
2437
2438
2439
2440
2441
2442
2443
2444
2445
2446
2447
2448
2449
2450
2451
2452
2453
2454
2455
2456
2457
2458
2459
2460
2461
2462
2463
2464
2465
2466
2467
2468
2469
2470
2471
2472
2473
2474
2475
2476
2477
2478
2479
2480
2481
2482
2483
2484
2485
2486
2487
2488
2489
2490
2491
2492
2493
2494
2495
2496
2497
2498
2499
2500
2501
2502
2503
2504
2505
2506
2507
2508
2509
2510
2511
2512
2513
2514
2515
2516
2517
2518
2519
2520
2521
2522
2523
2524
2525
2526
2527
2528
2529
2530
2531
2532
2533
2534
2535
2536
2537
2538
2539
2540
2541
2542
2543
2544
2545
2546
2547
| NAME
top - display Linux processes
SYNOPSIS
top [option ...]
DESCRIPTION
The top program provides a dynamic real-time view of a running
system. It can display system summary information as well as a
list of processes or threads currently being managed by the Linux
kernel. The types of system summary information shown and the
types, order and size of information displayed for processes are
all user configurable and that configuration can be made
persistent across restarts.
The program provides a limited interactive interface for process
manipulation as well as a much more extensive interface for
personal configuration -- encompassing every aspect of its
operation. And while top is referred to throughout this document,
you are free to name the program anything you wish. That new
name, possibly an alias, will then be reflected on top's display
and used when reading and writing a configuration file.
OVERVIEW
Documentation
The remaining Table of Contents
OVERVIEW
Operation
Linux Memory Types
1. COMMAND-LINE Options
2. SUMMARY Display
a. UPTIME and LOAD Averages
b. TASK and CPU States
c. MEMORY Usage
3. FIELDS / Columns Display
a. DESCRIPTIONS of Fields
b. MANAGING Fields
4. INTERACTIVE Commands
a. GLOBAL Commands
b. SUMMARY AREA Commands
c. TASK AREA Commands
1. Appearance
2. Content
3. Size
4. Sorting
d. BOTTOM WINDOW Commands
e. COLOR Mapping
5. ALTERNATE-DISPLAY Provisions
a. WINDOWS Overview
b. COMMANDS for Windows
c. SCROLLING a Window
d. SEARCHING in a Window
e. FILTERING in a Window
6. FILES
a. PERSONAL Configuration File
b. ADDING INSPECT Entries
c. SYSTEM Configuration File
d. SYSTEM Restrictions File
7. ENVIRONMENT VARIABLE(S)
8. STUPID TRICKS Sampler
a. Kernel Magic
b. Bouncing Windows
c. The Big Bird Window
d. The Ol' Switcheroo
9. BUGS, 10. SEE Also
Operation
When operating top, the two most important keys are the help (h or
?) key and quit (‘q’) key. Alternatively, you could simply use
the traditional interrupt key (^C) when you're done.
When started for the first time, you'll be presented with these
traditional elements on the main top screen: 1) Summary Area; 2)
Fields/Columns Header; 3) Task Area. Each of these will be
explored in the sections that follow. There is also an
Input/Message line between the Summary Area and Columns Header
which needs no further explanation.
The main top screen is generally quite adaptive to changes in
terminal dimensions under X-Windows. Other top screens may be
less so, especially those with static text. It ultimately
depends, however, on your particular window manager and terminal
emulator. There may be occasions when their view of terminal size
and current contents differs from top's view, which is always
based on operating system calls.
Following any re-size operation, if a top screen is corrupted,
appears incomplete or disordered, simply typing something
innocuous like a punctuation character or cursor motion key will
usually restore it. In extreme cases, the following sequence
almost certainly will:
key/cmd objective
^Z suspend top
fg resume top
<Left> force a screen redraw (if necessary)
But if the display is still corrupted, there is one more step you
could try. Insert this command after top has been suspended but
before resuming it.
key/cmd objective
reset restore your terminal settings
Note: the width of top's display will be limited to 512 positions.
Displaying all fields requires approximately 250 characters.
Remaining screen width is usually allocated to any variable width
columns currently visible. The variable width columns, such as
COMMAND, are noted in topic 3a. DESCRIPTIONS of Fields. Actual
output width may also be influenced by the -w switch, which is
discussed in topic 1. COMMAND-LINE Options.
Lastly, some of top's screens or functions require the use of
cursor motion keys like the standard arrow keys plus the Home,
End, PgUp and PgDn keys. If your terminal or emulator does not
provide those keys, the following combinations are accepted as
alternatives:
key equivalent-keys
Left alt + h
Down alt + j
Up alt + k
Right alt + l
Home alt + ctrl + h
PgDn alt + ctrl + j
PgUp alt + ctrl + k
End alt + ctrl + l
The Up and Down arrow keys have special significance when prompted
for line input terminated with the <Enter> key. Those keys, or
their aliases, can be used to retrieve previous input lines which
can then be edited and re-input. And there are four additional
keys available with line oriented input.
key special-significance
Up recall older strings for re-editing
Down recall newer strings or erase entire line
Insert toggle between insert and overtype modes
Delete character removed at cursor, moving others left
Home jump to beginning of input line
End jump to end of input line
Linux Memory Types
For our purposes there are three types of memory, and one is
optional. First is physical memory, a limited resource where code
and data must reside when executed or referenced. Next is the
optional swap file, where modified (dirty) memory can be saved and
later retrieved if too many demands are made on physical memory.
Lastly we have virtual memory, a nearly unlimited resource serving
the following goals:
1. abstraction, free from physical memory addresses/limits
2. isolation, every process in a separate address space
3. sharing, a single mapping can serve multiple needs
4. flexibility, assign a virtual address to a file
Regardless of which of these forms memory may take, all are
managed as pages (typically 4096 bytes) but expressed by default
in top as KiB (kibibyte). The memory discussed under topic ‘2c.
MEMORY Usage’ deals with physical memory and the swap file for the
system as a whole. The memory reviewed in topic ‘3. FIELDS /
Columns Display’ embraces all three memory types, but for
individual processes.
For each such process, every memory page is restricted to a single
quadrant from the table below. Both physical memory and virtual
memory can include any of the four, while the swap file only
includes #1 through #3. The memory in quadrant #4, when modified,
acts as its own dedicated swap file.
Private | Shared
1 | 2
Anonymous . stack |
. malloc() |
. brk()/sbrk() | . POSIX shm*
. mmap(PRIVATE, ANON) | . mmap(SHARED, ANON)
-----------------------+----------------------
. mmap(PRIVATE, fd) | . mmap(SHARED, fd)
File-backed . pgms/shared libs |
3 | 4
The following may help in interpreting process level memory values
displayed as scalable columns and discussed under topic ‘3a.
DESCRIPTIONS of Fields’.
%MEM - simply RES divided by total physical memory
CODE - the ‘pgms’ portion of quadrant 3
DATA - the entire quadrant 1 portion of VIRT plus all
explicit mmap file-backed pages of quadrant 3
RES - anything occupying physical memory which, beginning with
Linux-4.5, is the sum of the following three fields:
RSan - quadrant 1 pages, which include any
former quadrant 3 pages if modified
RSfd - quadrant 3 and quadrant 4 pages
RSsh - quadrant 2 pages
RSlk - subset of RES which cannot be swapped out (any quadrant)
SHR - subset of RES (excludes 1, includes all 2 & 4, some 3)
SWAP - potentially any quadrant except 4
USED - simply the sum of RES and SWAP
VIRT - everything in-use and/or reserved (all quadrants)
Note: Even though program images and shared libraries are
considered private to a process, they will be accounted for as
shared (SHR) by the kernel.
1. COMMAND-LINE Options
Mandatory arguments to long options are mandatory for short
options too.
Although not required, the equals sign can be used with either
option form and whitespace before and/or after the ‘=’ is
permitted.
-A, --apply-defaults
Run top with build defaults only, ignoring all configuration
files except /etc/toprc. This option, when specified, must be
the only command line option present.
-b, --batch
Starts top in Batch mode, which could be useful for sending
output from top to other programs or to a file. In this mode,
will not accept input and runs until the iterations limit
you've set with the ‘-n’ command-line option or until killed.
-c, --cmdline-toggle
Starts top with the last remembered ‘c’ state reversed. Thus,
if top was displaying command lines, now that field will show
program names, and vice versa. See the ‘c’ interactive command
for additional information.
-d, --delay = SECS [.TENTHS]
Specifies the delay between screen updates, and overrides the
corresponding value in one's personal configuration file or the
startup default. Later this can be changed with the ‘d’ or ‘s’
interactive commands.
Fractional seconds are honored, but a negative number is not
allowed. In all cases, however, such changes are prohibited if
is running in Secure mode, except for root (unless the ‘s’
command-line option was used). For additional information on
Secure mode see topic 6d. SYSTEM Restrictions File.
-E, --scale-summary-mem = k | m | g | t | p | e
Instructs top to force summary area memory to be scaled as:
k - kibibytes
m - mebibytes
g - gibibytes
t - tebibytes
p - pebibytes
e - exbibytes
Later this can be changed with the ‘E’ command toggle.
-e, --scale-task-mem = k | m | g | t | p
Instructs top to force task area memory to be scaled as:
k - kibibytes
m - mebibytes
g - gibibytes
t - tebibytes
p - pebibytes
Later this can be changed with the ‘e’ command toggle.
-H, --threads-show
Instructs top to display individual threads. Without this
command-line option a summation of all threads in each process
is shown. Later this can be changed with the ‘H’ interactive
command.
-h, --help
Display usage help text, then quit.
-i, --idle-toggle
Starts top with the last remembered ‘i’ state reversed. When
this toggle is Off, tasks that have not used any CPU since the
last update will not be displayed. For additional information
regarding this toggle see topic 4c. TASK AREA Commands, SIZE.
-n, --iterations = NUMBER
Specifies the maximum number of iterations, or frames, top
should produce before ending.
-O, --list-fields
This option acts as a form of help for the -o option shown
below. It will cause top to print each of the available field
names on a separate line, then quit. Such names are subject to
NLS (National Language Support) translation.
-o, --sort-override = FIELDNAME
Specifies the name of the field on which tasks will be sorted,
independent of what is reflected in the configuration file.
You can prepend a ‘+’ or ‘-’ to the field name to also override
the sort direction. A leading ‘+’ will force sorting high to
low, whereas a ‘-’ will ensure a low to high ordering.
This option exists primarily to support automated/scripted
batch mode operation.
-p, --pid = PIDLIST (as: 1,2,3, ... or
-p1 -p2 -p3 ...) Monitor only processes with specified process
IDs. However, when combined with Threads mode (‘H’), all
processes in the thread group (see TGID) of each monitored PID
will also be shown.
This option can be given up to 20 times, or you can provide a
comma delimited list with up to 20 pids. Co-mingling both
approaches is permitted.
A pid value of zero will be treated as the process id of the
program itself once it is running.
This is a command-line option only and should you wish to
return to normal operation, it is not necessary to quit and
restart top -- just issue any of these interactive commands:
‘=’, ‘u’ or ‘U’.
The ‘p’, ‘u’ and ‘U’ command-line options are mutually
exclusive.
-S, --accum-time-toggle
Starts top with the last remembered ‘S’ state reversed. When
Cumulative time mode is On, each process is listed with the cpu
time that it and its dead children have used. See the ‘S’
interactive command for additional information regarding this
mode.
-s, --secure-mode
Starts top with secure mode forced, even for root. This mode
is far better controlled through a system configuration file
(see topic 6. FILES).
-U, --filter-any-user = USER (as: number or name)
Display only processes with a user id or user name matching
that given. This option matches on any user (real, effective,
saved, or filesystem).
Prepending an exclamation point (‘!’) to the user id or name
instructs top to display only processes with users not matching
the one provided.
The ‘p’, ‘U’ and ‘u’ command-line options are mutually
exclusive.
-u, --filter-only-euser = USER (as: number or name)
Display only processes with a user id or user name matching
that given. This option matches on the effective user id only.
Prepending an exclamation point (‘!’) to the user id or name
instructs top to display only processes with users not matching
the one provided.
The ‘p’, ‘U’ and ‘u’ command-line options are mutually
exclusive.
-V, --version
Display version information, then quit.
-w, --width [=COLUMNS]
In Batch mode, when used without an argument top will format
output using the COLUMNS= and LINES= environment variables, if
set. Otherwise, width will be fixed at the maximum 512
columns. With an argument, output width can be decreased or
increased (up to 512) but the number of rows is considered
unlimited.
In normal display mode, when used without an argument top will
attempt to format output using the COLUMNS= and LINES=
environment variables, if set. With an argument, output width
can only be decreased, not increased. Whether using
environment variables or an argument with -w, when not in Batch
mode actual terminal dimensions can never be exceeded.
Note: Without the use of this command-line option, output width
is always based on the terminal at which top was invoked
whether or not in Batch mode.
-1, --single-cpu-toggle
Starts top with the last remembered Cpu States portion of the
summary area reversed. Either all cpu information will be
displayed in a single line or each cpu will be displayed
separately, depending on the state of the NUMA Node command
toggle (‘2’).
See the ‘1’ and ‘2’ interactive commands for additional
information.
2. SUMMARY Display
Each of the following three areas are individually controlled
through one or more interactive commands. See topic 4b. SUMMARY
AREA Commands for additional information regarding these
provisions.
2a. UPTIME and LOAD Averages
This portion consists of a single line containing:
program or window name, depending on display mode
current time and length of time since last boot
total number of users
system load avg over the last 1, 5 and 15 minutes
2b. TASK and CPU States
This portion consists of a minimum of two lines. In an SMP
environment, additional lines can reflect individual CPU state
percentages.
Line 1 shows total tasks or threads, depending on the state of the
Threads-mode toggle. That total is further classified according
to task state as follows:
displayed process status (‘S’)
--------- --------------------
running R
sleep S + any remaining
d-sleep D
stopped T + t
zombie Z
Line 2 shows CPU state percentages based on the interval since the
last refresh.
As a default, percentages for these individual categories are
displayed. Depending on your kernel version, the st field may not
be shown.
us : time running un-niced user processes
sy : time running kernel processes
ni : time running niced user processes
id : time spent in the kernel idle handler
wa : time waiting for I/O completion
hi : time spent servicing hardware interrupts
si : time spent servicing software interrupts
st : time stolen from this vm by the hypervisor
Beyond the first tasks/threads line, there are alternate CPU
display modes available via the 4-way ‘t’ command toggle. They
show an abbreviated summary consisting of these elements:
a b c d
%Cpu(s): 75.0/25.0 100[ ... ]
Where: a) is the ‘user’ (us + ni) percentage; b) is the ‘system’
(sy + hi + si + guests) percentage; c) is the total percentage;
and d) is one of two visual graphs of those representations. Such
graphs also reflect separate ‘user’ and ‘system’ portions.
If the ‘4’ command toggle is used to yield more than two cpus per
line, results will be further abridged eliminating the a) and b)
elements. However, that information is still reflected in the
graph itself assuming color is active or, if not, bars vs. blocks
are being shown.
See topic 4b. SUMMARY AREA Commands for additional information on
the ‘t’ and ‘4’ command toggles.
2c. MEMORY Usage
This portion consists of two lines which may express values in
kibibytes (KiB) through exbibytes (EiB) depending on the scaling
factor enforced with the ‘E’ interactive command. The
/proc/meminfo source fields are shown in parenthesis.
Line 1 reflects physical memory, classified as:
total ( MemTotal )
free ( MemFree )
used ( MemTotal - MemAvailable )
buff/cache ( Buffers + Cached + SReclaimable )
Line 2 reflects mostly virtual memory, classified as:
total ( SwapTotal )
free ( SwapFree )
used ( SwapTotal - SwapFree )
avail ( MemAvailable, which is physical memory )
The avail number on line 2 is an estimation of physical memory
available for starting new applications, without swapping. Unlike
the free field, it attempts to account for readily reclaimable
page cache and memory slabs. It is available on kernels 3.14,
emulated on kernels 2.6.27+, otherwise the same as free.
In the alternate memory display modes, two abbreviated summary
lines are shown consisting of these elements:
a b c
GiB Mem : 18.7/15.738 [ ... ]
GiB Swap: 0.0/7.999 [ ... ]
Where: a) is the percentage used; b) is the total available; and
c) is one of two visual graphs of those representations.
In the case of physical memory, the percentage represents the
total minus the estimated avail noted above. The ‘Mem’ graph
itself is divided between the non-cached portion of used and any
remaining memory not otherwise accounted for by avail. See topic
4b. SUMMARY AREA Commands and the ‘m’ command for additional
information on that special 4-way toggle.
This table may help in interpreting the scaled values displayed:
KiB = kibibyte = 1024 bytes
MiB = mebibyte = 1024 KiB = 1,048,576 bytes
GiB = gibibyte = 1024 MiB = 1,073,741,824 bytes
TiB = tebibyte = 1024 GiB = 1,099,511,627,776 bytes
PiB = pebibyte = 1024 TiB = 1,125,899,906,842,624 bytes
EiB = exbibyte = 1024 PiB = 1,152,921,504,606,846,976 bytes
3. FIELDS / Columns
3a. DESCRIPTIONS of Fields
Listed below are top's available process fields (columns). They
are shown in strict ascii alphabetical order. You may customize
their position and whether or not they are displayable with the
‘f’ (Fields Management) interactive command.
Any field is selectable as the sort field, and you control whether
they are sorted high-to-low or low-to-high. For additional
information on sort provisions see topic 4c. TASK AREA Commands,
SORTING.
The fields related to physical memory or virtual memory reference
‘(KiB)’ which is the unsuffixed display mode. Such fields may,
however, be scaled from KiB through PiB. That scaling is
influenced via the ‘e’ interactive command or established for
startup through a build option.
%CPU -- CPU Usage
The task's share of the elapsed CPU time since the last screen
update, expressed as a percentage of total CPU time.
In a true SMP environment, if a process is multi-threaded and
is not operating in Threads mode, amounts greater than
100% may be reported. You toggle Threads mode with the ‘H’
interactive command.
Also for multi-processor environments, if Irix mode is Off,
will operate in Solaris mode where a task's cpu usage will
be divided by the total number of CPUs. You toggle
Irix/Solaris modes with the ‘I’ interactive command.
Note: When running in forest view mode (‘V’) with children
collapsed (‘v’), this field will also include the CPU time of
those unseen children. See topic 4c. TASK AREA Commands,
CONTENT for more information regarding the ‘V’ and ‘v’
toggles.
%CUC -- CPU Utilization
This field is identical to %CUU below, except the percentage
also reflects reaped child processes.
%CUU -- CPU Utilization
A task's total CPU usage divided by its elapsed running time,
expressed as a percentage.
If a process currently displays high CPU usage, this field can
help determine if such behavior is normal. Conversely, if a
process has low CPU usage currently, %CUU may reflect
historically higher demands over its lifetime.
%MEM -- Memory Usage (RES)
A task's currently resident share of available physical
memory.
See ‘OVERVIEW, Linux Memory Types’ for additional details.
AGID -- Autogroup Identifier
The autogroup identifier associated with a process. This
feature operates in conjunction with the CFS scheduler to
improve interactive desktop performance.
When /proc/sys/kernel/sched_autogroup_enabled is set, a new
autogroup is created with each new session (see SID). All
subsequently forked processes in that session inherit
membership in this autogroup. The kernel then attempts to
equalize distribution of CPU cycles across such groups. Thus,
an autogroup with many CPU intensive processes (e.g make -j)
will not dominate an autogroup with only one or two processes.
When -1 is displayed it means this information is not
available.
AGNI -- Autogroup Nice Value
The autogroup nice value which affects scheduling of all
processes in that group. A negative nice value means higher
priority, whereas a positive nice value means lower priority.
CGNAME -- Control Group Name
The name of the control group to which a process belongs, or
‘-’ if not applicable for that process.
Available with cgroup v1 only, this will typically be the last
entry in the full list of control groups as displayed under
the CGROUPS heading. And as is true there, this field is also
variable width.
CGROUPS -- Control Groups
The names of the control group(s) to which a process belongs,
or ‘-’ if not applicable for that process.
Control Groups provide for allocating resources (cpu, memory,
network bandwidth, etc.) among installation-defined groups of
processes. They enable fine-grained control over allocating,
denying, prioritizing, managing and monitoring those
resources.
Many different hierarchies of cgroups can exist simultaneously
on a system and each hierarchy is attached to one or more
subsystems. A subsystem represents a single resource.
Note: The CGROUPS field, unlike most columns, is not fixed-
width. When displayed, it plus any other variable width
columns will be allocated all remaining screen width (up to
the maximum 512 characters). Even so, such variable width
fields could still suffer truncation. See topic 5c. SCROLLING
a Window for additional information on accessing any truncated
data.
CLS -- Scheduling Class
The task's current scheduling policy which can be one of:
- = not reported
TS = SCHED_OTHER
FF = SCHED_FIFO
RR = SCHED_RR
B = SCHED_BATCH
ISO = SCHED_ISO
IDL = SCHED_IDLE
DLN = SCHED_DEADLINE
? = unknown value
CODE -- Code Size (KiB)
The amount of physical memory currently devoted to executable
code, also known as the Text Resident Set size or TRS.
See ‘OVERVIEW, Linux Memory Types’ for additional details.
COMMAND -- Command Name or Command Line
Display the command line used to start a task or the name of
the associated program. You toggle between command line and
name with ‘c’, which is both a command-line option and an
interactive command.
When you've chosen to display command lines, processes without
a command line (like kernel threads) will be shown with only
the program name in brackets, as in this example:
[kthreadd]
This field may also be impacted by the forest view display
mode. See the ‘V’ interactive command for additional
information regarding that mode.
Note: The COMMAND field, unlike most columns, is not fixed-
width. When displayed, it plus any other variable width
columns will be allocated all remaining screen width (up to
the maximum 512 characters). Even so, such variable width
fields could still suffer truncation. This is especially true
for this field when command lines are being displayed (the ‘c’
interactive command.) See topic 5c. SCROLLING a Window for
additional information on accessing any truncated data.
DATA -- Data + Stack Size (KiB)
The amount of private memory reserved by a process. It is
also known as the Data Resident Set or DRS. Such memory may
not yet be mapped to physical memory (RES) but will always be
included in the virtual memory (VIRT) amount.
See ‘OVERVIEW, Linux Memory Types’ for additional details.
Docker -- Docker Container ID
The identity (abbreviated hash) of the docker container within
which a task is running. If a process is not running inside a
container, a dash (‘-’) will be shown.
ELAPSED -- Elapsed Running Time
The length of time since a process was started. Thus, the
most recently started task will display the smallest time
interval.
The value will be expressed as ‘HH,MM’ (hours,minutes) but is
subject to additional scaling if the interval becomes too
great to fit column width. At that point it will be scaled to
‘DD+HH’ (days+hours) and possibly beyond.
ENVIRON -- Environment variables
Display all of the environment variables, if any, as seen by
the respective processes. These variables will be displayed
in their raw native order, not the sorted order you are
accustomed to seeing with an unqualified ‘set’.
Note: The ENVIRON field, unlike most columns, is not fixed-
width. When displayed, it plus any other variable width
columns will be allocated all remaining screen width (up to
the maximum 512 characters). Even so, such variable width
fields could still suffer truncation. This is especially true
for this field. See topic 5c. SCROLLING a Window for
additional information on accessing any truncated data.
EXE -- Executable Path
Where available, this is the full path to the executable,
including the program name.
Note: The EXE field, unlike most columns, is not fixed-width.
When displayed, it plus any other variable width columns will
be allocated all remaining screen width (up to the maximum 512
characters).
Flags -- Task Flags
This column represents the task's current scheduling flags
which are expressed in hexadecimal notation and with zeros
suppressed. These flags are officially documented in
<linux/sched.h>.
GID -- Group Id
The effective group ID.
GROUP -- Group Name
The effective group name.
LOGID -- Login User Id
The user ID used at login. When -1 is displayed it means this
information is not available.
LXC -- Lxc Container Name
The name of the lxc container within which a task is running.
If a process is not running inside a container, a dash (‘-’)
will be shown.
NI -- Nice Value
The nice value of the task. A negative nice value means
higher priority, whereas a positive nice value means lower
priority. Zero in this field simply means priority will not
be adjusted in determining a task's dispatch-ability.
Note: This value only affects scheduling priority relative to
other processes in the same autogroup. See the ‘AGID’ and
‘AGNI’ fields for additional information on autogroups.
NU -- Last known NUMA node
A number representing the NUMA node associated with the last
used processor (‘P’). When -1 is displayed it means that NUMA
information is not available.
See the ‘2’ and ‘3’ interactive commands for additional NUMA
provisions affecting the summary area.
OOMa -- Out of Memory Adjustment Factor
The value, ranging from -1000 to +1000, added to the current
out of memory score (OOMs) which is then used to determine
which task to kill when memory is exhausted.
OOMs -- Out of Memory Score
The value, ranging from 0 to +1000, used to select task(s) to
kill when memory is exhausted. Zero translates to ‘never
kill’ whereas 1000 means ‘always kill’.
P -- Last used CPU (SMP)
A number representing the last used processor. In a true SMP
environment this will likely change frequently since the
kernel intentionally uses weak affinity. Also, the very act
of running top may break this weak affinity and cause more
processes to change CPUs more often (because of the extra
demand for cpu time).
PGRP -- Process Group Id
Every process is member of a unique process group which is
used for distribution of signals and by terminals to arbitrate
requests for their input and output. When a process is
created (forked), it becomes a member of the process group of
its parent. By convention, this value equals the process ID
(see PID) of the first member of a process group, called the
process group leader.
PID -- Process Id
The task's unique process ID, which periodically wraps, though
never restarting at zero. In kernel terms, it is a
dispatchable entity defined by a task_struct.
This value may also be used as: a process group ID (see PGRP);
a session ID for the session leader (see SID); a thread group
ID for the thread group leader (see TGID); and a TTY process
group ID for the process group leader (see TPGID).
PPID -- Parent Process Id
The process ID (pid) of a task's parent.
PR -- Priority
The scheduling priority of the task. If you see ‘rt’ in this
field, it means the task is running under real time scheduling
priority.
Under linux, real time priority is somewhat misleading since
traditionally the operating itself was not preemptible. And
while the 2.6 kernel can be made mostly preemptible, it is not
always so.
PSS -- Proportional Resident Memory, smaps (KiB)
The proportion of this task's share of ‘RSS’ where each page
is divided by the number of processes sharing it. It is also
the sum of the ‘PSan’, ‘PSfd’ and ‘PSsh’ fields.
For example, if a process has 1000 resident pages alone and
1000 resident pages shared with another process, its ‘PSS’
would be 1500 (times page size).
Accessing smaps values is 10x more costly than other memory
statistics and data for other users requires root privileges.
PSan -- Proportional Anonymous Memory, smaps (KiB)
PSfd -- Proportional File Memory, smaps (KiB)
PSsh -- Proportional Shmem Memory, smaps (KiB)
As was true for ‘PSS’ above (total proportional resident
memory), these fields represent the proportion of this task's
share of each type of memory divided by the number of
processes sharing it.
Accessing smaps values is 10x more costly than other memory
statistics and data for other users requires root privileges.
RES -- Resident Memory Size (KiB)
A subset of the virtual address space (VIRT) representing the
non-swapped physical memory a task is currently using. It is
also the sum of the ‘RSan’, ‘RSfd’ and ‘RSsh’ fields.
It can include private anonymous pages, private pages mapped
to files (including program images and shared libraries) plus
shared anonymous pages. All such memory is backed by the swap
file represented separately under SWAP.
Lastly, this field may also include shared file-backed pages
which, when modified, act as a dedicated swap file and thus
will never impact SWAP.
See ‘OVERVIEW, Linux Memory Types’ for additional details.
RSS -- Resident Memory, smaps (KiB)
Another, more precise view of process non-swapped physical
memory. It is obtained from the ‘smaps_rollup’ file and is
generally slightly larger than that shown for ‘RES’.
Accessing smaps values is 10x more costly than other memory
statistics and data for other users requires root privileges.
RSan -- Resident Anonymous Memory Size (KiB)
A subset of resident memory (RES) representing private pages
not mapped to a file.
RSfd -- Resident File-Backed Memory Size (KiB)
A subset of resident memory (RES) representing the implicitly
shared pages supporting program images and shared libraries.
It also includes explicit file mappings, both private and
shared.
RSlk -- Resident Locked Memory Size (KiB)
A subset of resident memory (RES) which cannot be swapped out.
RSsh -- Resident Shared Memory Size (KiB)
A subset of resident memory (RES) representing the explicitly
shared anonymous shm*/mmap pages.
RUID -- Real User Id
The real user ID.
RUSER -- Real User Name
The real user name.
S -- Process Status
The status of the task which can be one of:
D = uninterruptible sleep
I = idle
R = running
S = sleeping
T = stopped by job control signal
t = stopped by debugger during trace
Z = zombie
Tasks shown as running should be more properly thought of as
ready to run -- their task_struct is simply represented on
the Linux run-queue. Even without a true SMP machine, you may
see numerous tasks in this state depending on top's delay
interval and nice value.
SHR -- Shared Memory Size (KiB)
A subset of resident memory (RES) that may be used by other
processes. It will include shared anonymous pages and shared
file-backed pages. It also includes private pages mapped to
files representing program images and shared libraries.
See ‘OVERVIEW, Linux Memory Types’ for additional details.
SID -- Session Id
A session is a collection of process groups (see PGRP),
usually established by the login shell. A newly forked
process joins the session of its creator. By convention, this
value equals the process ID (see PID) of the first member of
the session, called the session leader, which is usually the
login shell.
STARTED -- Start Time Interval
The length of time since system boot when a process started.
Thus, the most recently started task will display the largest
time interval.
The value will be expressed as ‘MM:SS’ (minutes:seconds). But
if the interval is too great to fit column width it will be
scaled as ‘HH,MM’ (hours,minutes) and possibly beyond.
SUID -- Saved User Id
The saved user ID.
SUPGIDS -- Supplementary Group IDs
The IDs of any supplementary group(s) established at login or
inherited from a task's parent. They are displayed in a comma
delimited list.
Note: The SUPGIDS field, unlike most columns, is not fixed-
width. When displayed, it plus any other variable width
columns will be allocated all remaining screen width (up to
the maximum 512 characters).
SUPGRPS -- Supplementary Group Names
The names of any supplementary group(s) established at login
or inherited from a task's parent. They are displayed in a
comma delimited list.
Note: The SUPGRPS field, unlike most columns, is not fixed-
width. When displayed, it plus any other variable width
columns will be allocated all remaining screen width (up to
the maximum 512 characters).
SUSER -- Saved User Name
The saved user name.
SWAP -- Swapped Size (KiB)
The formerly resident portion of a task's address space
written to the swap file when physical memory becomes over
committed.
See ‘OVERVIEW, Linux Memory Types’ for additional details.
TGID -- Thread Group Id
The ID of the thread group to which a task belongs. It is the
PID of the thread group leader. In kernel terms, it
represents those tasks that share an mm_struct.
TIME -- CPU Time
Total CPU time the task has used since it started. When
Cumulative mode is On, each process is listed with the cpu
time that it and its dead children have used. You toggle
Cumulative mode with ‘S’, which is both a command-line option
and an interactive command. See the ‘S’ interactive command
for additional information regarding this mode.
TIME+ -- CPU Time, hundredths
The same as TIME, but reflecting more granularity through
hundredths of a second.
TPGID -- Tty Process Group Id
The process group ID of the foreground process for the
connected tty, or -1 if a process is not connected to a
terminal. By convention, this value equals the process ID
(see PID) of the process group leader (see PGRP).
TTY -- Controlling Tty
The name of the controlling terminal. This is usually the
device (serial port, pty, etc.) from which the process was
started, and which it uses for input or output. However, a
task need not be associated with a terminal, in which case
you'll see ‘?’ displayed.
UID -- User Id
The effective user ID of the task's owner.
USED -- Memory in Use (KiB)
This field represents the non-swapped physical memory a task
is using (RES) plus the swapped out portion of its address
space (SWAP).
See ‘OVERVIEW, Linux Memory Types’ for additional details.
USER -- User Name
The effective user name of the task's owner.
USS -- Unique Set Size
The non-swapped portion of physical memory (‘RSS’) not shared
with any other process. It is derived from the ‘smaps_rollup’
file.
Accessing smaps values is 10x more costly than other memory
statistics and data for other users requires root privileges.
VIRT -- Virtual Memory Size (KiB)
The total amount of virtual memory used by the task. It
includes all code, data and shared libraries plus pages that
have been swapped out and pages that have been mapped but not
used.
See ‘OVERVIEW, Linux Memory Types’ for additional details.
WCHAN -- Sleeping in Function
This field will show the name of the kernel function in which
the task is currently sleeping. Running tasks will display a
dash (‘-’) in this column.
ioR -- I/O Bytes Read
The number of bytes a process caused to be fetched from the
storage layer.
Root privileges are required to display ‘io’ data for other
users.
ioRop -- I/O Read Operations
The number of read I/O operations (syscalls) for a process.
Such calls might not result in actual physical disk I/O.
ioW -- I/O Bytes Written
The number of bytes a process caused to be sent to the storage
layer.
ioWop -- I/O Write Operations
The number of write I/O operations (syscalls) for a process.
Such calls might not result in actual physical disk I/O.
nDRT -- Dirty Pages Count
The number of pages that have been modified since they were
last written to auxiliary storage. Dirty pages must be
written to auxiliary storage before the corresponding physical
memory location can be used for some other virtual page.
This field was deprecated with linux 2.6 and is always zero.
nFD -- Number of File Descriptors
The total number of open files associated with a process.
nMaj -- Major Page Fault Count
The number of major page faults that have occurred for a task.
A page fault occurs when a process attempts to read from or
write to a virtual page that is not currently present in its
address space. A major page fault is when auxiliary storage
access is involved in making that page available.
nMin -- Minor Page Fault count
The number of minor page faults that have occurred for a task.
A page fault occurs when a process attempts to read from or
write to a virtual page that is not currently present in its
address space. A minor page fault does not involve auxiliary
storage access in making that page available.
nTH -- Number of Threads
The number of threads associated with a process.
nsCGROUP -- CGROUP namespace
The Inode of the namespace used to hide the identity of the
control group of which process is a member.
nsIPC -- IPC namespace
The Inode of the namespace used to isolate interprocess
communication (IPC) resources such as System V IPC objects and
POSIX message queues.
nsMNT -- MNT namespace
The Inode of the namespace used to isolate filesystem mount
points thus offering different views of the filesystem
hierarchy.
nsNET -- NET namespace
The Inode of the namespace used to isolate resources such as
network devices, IP addresses, IP routing, port numbers, etc.
nsPID -- PID namespace
The Inode of the namespace used to isolate process ID numbers
meaning they need not remain unique. Thus, each such
namespace could have its own ‘init/systemd’ (PID #1) to manage
various initialization tasks and reap orphaned child
processes.
nsTIME -- TIME namespace
The Inode of the namespace which allows processes to see
different system times in a way similar to the UTS namespace.
nsUSER -- USER namespace
The Inode of the namespace used to isolate the user and group
ID numbers. Thus, a process could have a normal unprivileged
user ID outside a user namespace while having a user ID of 0,
with full root privileges, inside that namespace.
nsUTS -- UTS namespace
The Inode of the namespace used to isolate hostname and NIS
domain name. UTS simply means "Unix Time-sharing System".
vMj -- Major Page Fault Count Delta
The number of major page faults that have occurred since the
last update (see nMaj).
vMn -- Minor Page Fault Count Delta
The number of minor page faults that have occurred since the
last update (see nMin).
3b. MANAGING Fields
After pressing the interactive command ‘f’ (Fields Management) you
will be presented with a screen showing: 1) the ‘current’ window
name; 2) the designated sort field; 3) all fields in their current
order along with descriptions. Entries marked with an asterisk
are the currently displayed fields, screen width permitting.
• As the on screen instructions indicate, you navigate among
the fields with the Up and Down arrow keys. The PgUp,
PgDn, Home and End keys can also be used to quickly reach
the first or last available field.
• The Right arrow key selects a field for repositioning and
the Left arrow key or the <Enter> key commits that field's
placement.
• The ‘d’ key or the <Space> bar toggles a field's display
status, and thus the presence or absence of the asterisk.
• The ‘s’ key designates a field as the sort field. See
ic 4c. TASK AREA Commands, SORTING for additional
information regarding your selection of a sort field.
• The ‘a’ and ‘w’ keys can be used to cycle through all
available windows and the ‘q’ or <Esc> keys exit Fields
Management.
The Fields Management screen can also be used to change the
‘current’ window/field group in either full-screen mode or
alternate-display mode. Whatever was targeted when ‘q’ or <Esc>
was pressed will be made current as you return to the top display.
See topic 5. ALTERNATE-DISPLAY Provisions and the ‘g’ interactive
command for insight into ‘current’ windows and field groups.
Note: Any window that has been scrolled horizontally will be reset
if any field changes are made via the Fields Management screen.
Any vertical scrolled position, however, will not be affected.
See topic 5c. SCROLLING a Window for additional information
regarding vertical and horizontal scrolling.
4. INTERACTIVE Commands
Listed below is a brief index of commands within categories. Some
commands appear more than once -- their meaning or scope may
vary depending on the context in which they are issued.
4a. Global-Commands
<Ent/Sp> ?, =, 0,
A, B, d, E, e, g, H, h, I, k, q, r, s, W, X, Y, Z,
^E, ^R
4b. Summary-Area-Commands
C, l, t, m, 1, 2, 3, 4, 5, !
4c. Task-Area-Commands
Appearance: b, J, j, x, y, z
Content: c, F, f, O, o, S, U, u, V, v
Size: #, i, n
Sorting: <, >, f, R
4d. Bottom-Window-Commands
^A, ^G, ^K, ^L, ^N, ^P, ^U, Tab, Shift+Tab
4e. Color-Mapping
<Ret>, a, B, b, H, M, q, S, T, w, z, @, 0 - 7
5b. Commands-for-Windows
-, _, =, +, A, a, G, g, w
5c. Scrolling-a-Window
C, Up, Dn, Left, Right, PgUp, PgDn, Home, End
5d. Searching-in-a-Window
L, &
5e. Filtering-in-a-Window
O, o, ^O, =, +
4a. GLOBAL Commands
The global interactive commands are always available in both
full-screen mode and alternate-display mode. However, some of
these interactive commands are not available when running in
Secure mode.
If you wish to know in advance whether or not your top has been
secured, simply ask for help and view the system summary on the
second line.
<Enter> or <Space> :Refresh-Display
These commands awaken top and following receipt of any
input the entire display will be repainted. They also
force an update of any hotplugged cpu or physical memory
changes.
Use either of these keys if you have a large delay interval
and wish to see current status,
? | h :Help
There are two help levels available. The first will
provide a reminder of all the basic interactive commands.
If top is secured, that screen will be abbreviated.
Typing ‘h’ or ‘?’ on that help screen will take you to help
for those interactive commands applicable to
alternate-display mode.
= :Exit-Display-Limits
Removes restrictions on what is shown. This command will
reverse any ‘i’ (idle tasks), ‘n’ (max tasks), ‘v’ (hide
children) and ‘F’ focus commands that might be active. It
also provides for an exit from PID monitoring, User
filtering, Other filtering, Locate processing and Combine
Cpus mode.
Additionally, if the window has been scrolled it will be
reset with this command.
0 :Zero-Suppress toggle
This command determines whether zeros are shown or
suppressed for many of the fields in a task window. Fields
like UID, GID, NI, PR or P are not affected by this toggle.
A :Alternate-Display-Mode toggle
This command will switch between full-screen mode and
alternate-display mode. See topic 5. ALTERNATE-DISPLAY
Provisions and the ‘g’ interactive command for insight into
‘current’ windows and field groups.
B :Bold-Disable/Enable toggle
This command will influence use of the bold terminfo
capability and alters both the summary area and task area
for the ‘current’ window. While it is intended primarily
for use with dumb terminals, it can be applied anytime.
Note: When this toggle is On and top is operating in
monochrome mode, the entire display will appear as normal
text. Thus, unless the ‘x’ and/or ‘y’ toggles are using
reverse for emphasis, there will be no visual confirmation
that they are even on.
* d | s :Change-Delay-Time-interval
You will be prompted to enter the delay time, in seconds,
between display updates.
Fractional seconds are honored, but a negative number is
not allowed. Entering 0 causes (nearly) continuous
updates, with an unsatisfactory display as the system and
tty driver try to keep up with top's demands. The delay
value is inversely proportional to system loading, so set
it with care.
If at any time you wish to know the current delay time,
simply ask for help and view the system summary on the
second line.
E :Enforce-Summary-Memory-Scale in Summary Area
With this command you can cycle through the available
summary area memory scaling which ranges from KiB
(kibibytes or 1,024 bytes) through EiB (exbibytes or
1,152,921,504,606,846,976 bytes).
If you see a ‘+’ between a displayed number and the
following label, it means that top was forced to truncate
some portion of that number. By raising the scaling
factor, such truncation can be avoided.
e :Enforce-Task-Memory-Scale in Task Area
With this command you can cycle through the available task
area memory scaling which ranges from KiB (kibibytes or
1,024 bytes) through PiB (pebibytes or
1,125,899,906,842,624 bytes).
While top will try to honor the selected target range,
additional scaling might still be necessary in order to
accommodate current values. If you wish to see a more
homogeneous result in the memory columns, raising the
scaling range will usually accomplish that goal. Raising
it too high, however, is likely to produce an all zero
result which cannot be suppressed with the ‘0’ interactive
command.
g :Choose-Another-Window/Field-Group
You will be prompted to enter a number between 1 and 4
designating the field group which should be made the
‘current’ window. You will soon grow comfortable with
these 4 windows, especially after experimenting with
alternate-display mode.
H :Threads-mode toggle
When this toggle is On, individual threads will be
displayed for all processes in all visible task windows.
Otherwise, top displays a summation of all threads in each
process.
I :Irix/Solaris-Mode toggle
When operating in Solaris mode (‘I’ toggled Off), a task's
cpu usage will be divided by the total number of CPUs.
After issuing this command, you'll be told the new state of
this toggle.
* k :Kill-a-task
You will be prompted for a PID and then the signal to send.
Entering no PID or a negative number will be interpreted as
the default shown in the prompt (the first task displayed).
A PID value of zero means the top program itself.
The default signal, as reflected in the prompt, is SIGTERM.
However, you can send any signal, via number or name.
If you wish to abort the kill process, do one of the
following depending on your progress:
1) at the pid prompt, type an invalid number
2) at the signal prompt, type 0 (or any invalid signal)
3) at any prompt, type <Esc>
q :Quit
* r :Renice-a-Task
You will be prompted for a PID and then the value to nice
it to.
Entering no PID or a negative number will be interpreted as
the default shown in the prompt (the first task displayed).
A PID value of zero means the top program itself.
A positive nice value will cause a process to lose
priority. Conversely, a negative nice value will cause a
process to be viewed more favorably by the kernel. As a
general rule, ordinary users can only increase the nice
value and are prevented from lowering it.
If you wish to abort the renice process, do one of the
following depending on your progress:
1) at the pid prompt, type an invalid number
2) at the nice prompt, type <Enter> with no input
3) at any prompt, type <Esc>
W :Write-the-Configuration-File
This will save all of your options and toggles plus the
current display mode and delay time. By issuing this
command just before quitting top, you will be able restart
later in exactly that same state.
X :Extra-Fixed-Width
Some fields are fixed width and not scalable. As such,
they are subject to truncation which would be indicated by
a ‘+’ in the last position.
This interactive command can be used to alter the widths of
the following fields:
field default field default field default
GID 5 Docker 8 WCHAN 10
LOGID 5 GROUP 8 nsCGROUP 10
RUID 5 LXC 8 nsIPC 10
SUID 5 RUSER 8 nsMNT 10
UID 5 SUSER 8 nsNET 10
TTY 8 nsPID 10
USER 8 nsTIME 10
nsUSER 10
nsUTS 10
You will be prompted for the amount to be added to the
default widths shown above. Entering zero forces a return
to those defaults.
If you enter a negative number, top will automatically
increase the column size as needed until there is no more
truncated data.
Note: Whether explicitly or automatically increased, the
widths for these fields are never decreased by top. To
narrow them you must specify a smaller number or restore
the defaults.
Y :Inspect-Other-Output
After issuing the ‘Y’ interactive command, you will be
prompted for a target PID. Typing a value or accepting the
default results in a separate screen. That screen can be
used to view a variety of files or piped command output
while the normal top iterative display is paused.
Note: This interactive command is only fully realized when
supporting entries have been manually added to the end of
the top configuration file. For details on creating those
entries, see topic 6b. ADDING INSPECT Entries.
Most of the keys used to navigate the Inspect feature are
reflected in its header prologue. There are, however,
additional keys available once you have selected a
particular file or command. They are familiar to anyone
who has used the pager ‘less’ and are summarized here for
future reference.
key function
= alternate status-line, file or pipeline
/ find, equivalent to ‘L’ locate
n find next, equivalent to ‘&’ locate next
<Space> scroll down, equivalent to <PgDn>
b scroll up, equivalent to <PgUp>
g first line, equivalent to <Home>
G last line, equivalent to <End>
Z :Change-Color-Mapping
This key will take you to a separate screen where you can
change the colors for the ‘current’ window, or for all
windows. For details regarding this interactive command
see topic 4e. COLOR Mapping.
^E :Scale-CPU-Time-fields (Ctrl key + ‘e’)
The ‘time’ fields are normally displayed with the greatest
precision their widths permit. This toggle reduces that
precision until it wraps. It also illustrates the scaling
those fields might experience automatically, which usually
depends on how long the system runs.
For example, if ‘MMM:SS.hh’ is shown, each ^E keystroke
would change it to: ‘MM:SS’, ‘Hours,MM’, ‘Days+Hours’ and
finally ‘Weeks+Days’.
Not all time fields are subject to the full range of such
scaling.
* ^R :Renice-an-Autogroup (Ctrl key + ‘r’)
You will be prompted for a PID and then the value for its
autogroup AGNI.
Entering no PID will be interpreted as the default shown in
the prompt (the first task displayed).
A positive AGNI value will cause processes in that
autogroup to lose priority. Conversely, a negative value
causes them to be viewed more favorably by the kernel.
Ordinary users are not allowed to set negative AGNI values.
If you wish to abort the renice process type <Esc>.
* The commands shown with an asterisk (‘*’) are not available in
Secure mode, nor will they be shown on the level-1 help screen.
4b. SUMMARY AREA Commands
The summary area interactive commands are always available in both
full-screen mode and alternate-display mode. They affect the
beginning lines of your display and will determine the position of
messages and prompts.
These commands always impact just the ‘current’ window/field
group. See topic 5. ALTERNATE-DISPLAY Provisions and the ‘g’
interactive command for insight into ‘current’ windows and field
groups.
C :Show-scroll-coordinates toggle
Toggle an informational message which is displayed whenever
the message line is not otherwise being used. For
additional information see topic 5c. SCROLLING a Window.
l :Load-Average/Uptime toggle
This is also the line containing the program name (possibly
an alias) when operating in full-screen mode or the
‘current’ window name when operating in alternate-display
mode.
t :Task/Cpu-States toggle
This command affects from 2 to many summary area lines,
depending on the state of the ‘1’, ‘2’ or ‘3’ command
toggles and whether or not top is running under true SMP.
This portion of the summary area is also influenced by the
‘H’ interactive command toggle, as reflected in the total
label which shows either Tasks or Threads.
This command serves as a 4-way toggle, cycling through
these modes:
1. detailed percentages by category
2. abbreviated user/system and total % + bar graph
3. abbreviated user/system and total % + block graph
4. turn off task and cpu states display
When operating in either of the graphic modes, the display
becomes much more meaningful when individual CPUs or NUMA
nodes are also displayed. See the the ‘1’, ‘2’ and ‘3’
commands below for additional information.
m :Memory/Swap-Usage toggle
This command affects the two summary area lines dealing
with physical and virtual memory.
This command serves as a 4-way toggle, cycling through
these modes:
1. detailed percentages by memory type
2. abbreviated % used/total available + bar graph
3. abbreviated % used/total available + block graph
4. turn off memory display
1 :Single/Separate-Cpu-States toggle
This command affects how the ‘t’ command's Cpu States
portion is shown. Although this toggle exists primarily to
serve massively-parallel SMP machines, it is not restricted
to solely SMP environments.
When you see ‘%Cpu(s):’ in the summary area, the ‘1’ toggle
is On and all cpu information is gathered in a single line.
Otherwise, each cpu is displayed separately as: ‘%Cpu0,
%Cpu1, ...’ up to available screen height.
2 :NUMA-Nodes/Cpu-Summary toggle
This command toggles between the ‘1’ command cpu summary
display (only) or a summary display plus the cpu usage
statistics for each NUMA Node. It is only available if a
system has the requisite NUMA support.
3 :Expand-NUMA-Node
You will be invited to enter a number representing a NUMA
Node. Thereafter, a node summary plus the statistics for
each cpu in that node will be shown until the ‘1’, ‘2’ or
‘4’ command toggle is pressed. This interactive command is
only available if a system has the requisite NUMA support.
4 :Display-Multiple-Elements-Adjacent toggle
This command toggle turns the ‘1’ toggle Off and shows
multiple CPU and Memory results on each line. Each
successive ‘4’ key adds another CPU until again reverting
to separate lines for CPU and Memory results.
A maximum of 8 CPUs per line can be displayed in this
manner. However, data truncation may occur before reaching
the maximum. That is definitely true when displaying
detailed statistics via the ‘t’ command toggle since such
data cannot be scaled like the graphic representations.
If one wished to quickly exit adjacent mode without cycling
all the way to 8, simply use the ‘1’ command toggle.
5 :Display-P-Cores-and-E-Cores toggle
This command toggle is only active when the ‘t’ toggle is
On and the ‘1’, ‘2’, ‘3’ and ‘!’ toggles are Off, thus
showing individual CPU results. It assumes a platform has
multiple cores of two distinct types, either multi-threaded
(P-Core) or single-threaded (E-Core).
While normally each cpu is displayed as ‘%Cpu0, %Cpu1,
...’, this toggle can be used to identify and/or filter
those cpus by their core type, either P-Core (performance)
or E-Core (efficient).
The 1st time ‘5’ is struck, each CPU is displayed as ‘%CpP’
or ‘%CpE’ representing the two core types. The 2nd time,
only P-Cores (%CpP) will be shown. The 3rd time, only E-
Cores (%CpE) are displayed. When this command toggle is
struck for the 4th time, the CPU display returns to the
normal ‘%Cpu’ convention.
If separate performance and efficient categories are not
present, this command toggle will have no effect.
! :Combine-Cpus-Mode toggle
This command toggle is intended for massively parallel SMP
environments where, even with the ‘4’ command toggle, not
all processors can be displayed. With each press of ‘!’
the number of cpus combined is doubled thus reducing the
total number of cpu lines displayed.
For example, with the first press of ‘!’ two cpus will be
combined and displayed as ‘0-1, 2-3, ...’ instead of the
normal ‘%Cpu0, %Cpu1, %Cpu2, %Cpu3, ...’. With a second
‘!’ command toggle four cpus are combined and shown as
‘0-3, 4-7, ...’. Then the third ‘!’ press, combining eight
cpus, shows as ‘0-7, 8-15, ...’, etc.
Such progression continues until individual cpus are again
displayed and impacts both the ‘1’ and ‘4’ toggles (one or
multiple columns). Use the ‘=’ command to exit Combine
Cpus mode.
Note: If the entire summary area has been toggled Off for any
window, you would be left with just the message line. In that
way, you will have maximized available task rows but (temporarily)
sacrificed the program name in full-screen mode or the ‘current’
window name when in alternate-display mode.
4c. TASK AREA Commands
The task area interactive commands are always available in
full-screen mode.
The task area interactive commands are never available in
alternate-display mode if the ‘current’ window's task display has
been toggled Off (see topic 5. ALTERNATE-DISPLAY Provisions).
APPEARANCE of task window
J :Justify-Numeric-Columns toggle
Alternates between right-justified (the default) and left-
justified numeric data. If the numeric data completely
fills the available column, this command toggle may impact
the column header only.
j :Justify-Character-Columns toggle
Alternates between left-justified (the default) and right-
justified character data. If the character data completely
fills the available column, this command toggle may impact
the column header only.
The following commands will also be influenced by the state of
the global ‘B’ (bold enable) toggle.
b :Bold/Reverse toggle
This command will impact how the ‘x’ and ‘y’ toggles are
displayed. It may also impact the summary area when a bar
graph has been selected for cpu states or memory usage via
the ‘t’ or ‘m’ toggles.
x :Column-Highlight toggle
Changes highlighting for the current sort field. If you
forget which field is being sorted this command can serve
as a quick visual reminder, providing the sort field is
being displayed. The sort field might not be visible
because:
1) there is insufficient Screen Width
2) the ‘f’ interactive command turned it Off
y :Row-Highlight toggle
Changes highlighting for "running" tasks. For additional
insight into this task state, see topic 3a. DESCRIPTIONS of
Fields, the ‘S’ field (Process Status).
Use of this provision provides important insight into your
system's health. The only costs will be a few additional
tty escape sequences.
z :Color/Monochrome toggle
Switches the ‘current’ window between your last used color
scheme and the older form of black-on-white or white-on-
black. This command will alter both the summary area and
task area but does not affect the state of the ‘x’, ‘y’ or
‘b’ toggles.
CONTENT of task window
c :Command-Line/Program-Name toggle
This command will be honored whether or not the COMMAND
column is currently visible. Later, should that field come
into view, the change you applied will be seen.
F :Maintain-Parent-Focus toggle
When in forest view mode, this key serves as a toggle to
retain focus on a target task, presumably one with forked
children. If forest view mode is Off this key has no
effect.
The toggle is applied to the first (topmost) process in the
‘current’ window. Once established, that task is always
displayed as the first (topmost) process along with its
forked children. All other processes will be suppressed.
Note: keys like ‘i’ (idle tasks), ‘n’ (max tasks), ‘v’
(hide children) and User/Other filtering remain accessible
and can impact what is displayed.
f :Fields-Management
This key displays a separate screen where you can change
which fields are displayed, their order and also designate
the sort field. For additional information on this
interactive command see topic 3b. MANAGING Fields.
O | o :Other-Filtering
You will be prompted for the selection criteria which then
determines which tasks will be shown in the ‘current’
window. Your criteria can be made case sensitive or case
can be ignored. And you determine if top should include or
exclude matching tasks.
See topic 5e. FILTERING in a window for details on these
and additional related interactive commands.
S :Cumulative-Time-Mode toggle
When Cumulative mode is On, each process is listed with the
cpu time that it and its dead children have used.
When Off, programs that fork into many separate tasks will
appear less demanding. For programs like ‘init’ or a shell
this is appropriate but for others, like compilers, perhaps
not. Experiment with two task windows sharing the same
sort field but with different ‘S’ states and see which
representation you prefer.
After issuing this command, you'll be informed of the new
state of this toggle. If you wish to know in advance
whether or not Cumulative mode is in effect, simply ask for
help and view the window summary on the second line.
U | u :Show-Specific-User-Only
You will be prompted for the uid or name of the user to
display. The -u option matches on effective user whereas
the -U option matches on any user (real, effective, saved,
or filesystem).
Thereafter, in that task window only matching users will be
shown, or possibly no processes will be shown. Prepending
an exclamation point (‘!’) to the user id or name instructs
to display only processes with users not matching the
one provided.
Different task windows can be used to filter different
users. Later, if you wish to monitor all users again in
the ‘current’ window, re-issue this command but just press
<Enter> at the prompt.
V :Forest-View-Mode toggle
In this mode, processes are reordered according to their
parents and the layout of the COMMAND column resembles that
of a tree. In forest view mode it is still possible to
toggle between program name and command line (see the ‘c’
interactive command) or between processes and threads (see
the ‘H’ interactive command).
Note: Typing any key affecting the sort order will exit
forest view mode in the ‘current’ window. See topic 4c.
TASK AREA Commands, SORTING for information on those keys.
v :Hide/Show-Children toggle
When in forest view mode, this key serves as a toggle to
collapse or expand the children of a parent.
The toggle is applied against the first (topmost) process
in the ‘current’ window. See topic 5c. SCROLLING a Window
for additional information regarding vertical scrolling.
If the target process has not forked any children, this key
has no effect. It also has no effect when not in forest
view mode.
SIZE of task window
i :Idle-Process toggle
Displays all tasks or just active tasks. When this toggle
is Off, tasks that have not used any CPU since the last
update will not be displayed. However, due to the
granularity of the %CPU and TIME+ fields, some processes
may still be displayed that appear to have used no CPU.
If this command is applied to the last task display when in
alternate-display mode, then it will not affect the
window's size, as all prior task displays will have already
been painted.
n | # :Set-Maximum-Tasks
You will be prompted to enter the number of tasks to
display. The lessor of your number and available screen
rows will be used.
When used in alternate-display mode, this is the command
that gives you precise control over the size of each
currently visible task display, except for the very last.
It will not affect the last window's size, as all prior
task displays will have already been painted.
Note: If you wish to increase the size of the last visible
task display when in alternate-display mode, simply
decrease the size of the task display(s) above it.
SORTING of task window
For compatibility, this top supports most of the former top
sort keys. Since this is primarily a service to former top
users, these commands do not appear on any help screen.
command sorted-field supported
A start time (non-display) No
M %MEM Yes
N PID Yes
P %CPU Yes
T TIME+ Yes
Before using any of the following sort provisions, top suggests
that you temporarily turn on column highlighting using the ‘x’
interactive command. That will help ensure that the actual
sort environment matches your intent.
The following interactive commands will only be honored when
the current sort field is visible. The sort field might not be
visible because:
1) there is insufficient Screen Width
2) the ‘f’ interactive command turned it Off
< :Move-Sort-Field-Left
Moves the sort column to the left unless the current
sort field is the first field being displayed.
> :Move-Sort-Field-Right
Moves the sort column to the right unless the current
sort field is the last field being displayed.
The following interactive commands will always be honored
whether or not the current sort field is visible.
f :Fields-Management
This key displays a separate screen where you can change
which field is used as the sort column, among other
functions. This can be a convenient way to simply
verify the current sort field, when running top with
column highlighting turned Off.
R :Reverse/Normal-Sort-Field toggle
Using this interactive command you can alternate between
high-to-low and low-to-high sorts.
4d. BOTTOM WINDOW Commands
These keys invoke a separate window at the bottom of the screen
while normal top monitoring continues uninterrupted. Keying the
same ‘Ctrl’ command a second time removes that separate window as
does the ‘=’ command.
^A :Display-Capabilities (Ctrl key + ‘a’)
^G :Display-Control-Groups (Ctrl key + ‘g’)
^K :Display-Cmdline (Ctrl key + ‘k’)
^L :Display-Logged-Messages (Ctrl key + ‘l’)
^N :Display-Environment (Ctrl key + ‘n’)
^P :Display-Namesspaces (Ctrl key + ‘p’)
^U :Display-Supplementary-Groups (Ctrl key + ‘u’)
Except for the Ctrl+L command, all the above keys are applied to
the first process displayed and will show that task's full
(potentially wrapped) information. Thus, the Up/Down arrow keys
or their aliases will be important.
The Tab key or Shift+Tab combination can be used to highlight
individual elements being displayed in the bottom window.
Notable among these provisions is the Ctrl+N (environment)
command. Its output can be extensive and not easily read when
line wrapped. A more readable version can be achieved with an
‘Inspect’ entry in the rcfile like the following.
pipe ^I Environment ^I cat /proc/%d/environ | tr '\0' '\n'
See the ‘Y’ interactive command under 4a. GLOBAL Commands and
topic 6b. ADDING INSPECT Entries for additional information.
Unlike the other commands, Ctrl+L (logged messages) is not
associated with a specific task. Rather, up to 10 of the most
recent messages issued by top are recalled for review.
4e. COLOR Mapping
When you issue the ‘Z’ interactive command, you will be presented
with a separate screen. That screen can be used to change the
colors in just the ‘current’ window or in all four windows before
returning to the top display.
The following interactive commands are available.
5 upper case letters to select a target
8 numbers to select a color (@ selects no color)
normal toggles available
B :bold disable/enable
b :running tasks "bold"/reverse
z :color/mono
other commands available
a/w :apply, then go to next/prior
<Enter> :apply and exit
q :abandon current changes and exit
If you use ‘a’ or ‘w’ to cycle the targeted window, you will have
applied the color scheme that was displayed when you left that
window. You can, of course, easily return to any window and
reapply different colors or turn colors Off completely with the
‘z’ toggle.
The Color Mapping screen can also be used to change the ‘current’
window/field group in either full-screen mode or alternate-display
mode. Whatever was targeted when ‘q’ or <Enter> was pressed will
be made current as you return to the top display.
5. ALTERNATE-DISPLAY Provisions
5a. WINDOWS Overview
Field Groups/Windows:
In full-screen mode there is a single window represented by the
entire screen. That single window can still be changed to
display 1 of 4 different field groups (see the ‘g’ interactive
command, repeated below). Each of the 4 field groups has a
unique separately configurable summary area and its own
configurable task area.
In alternate-display mode, those 4 underlying field groups can
now be made visible simultaneously, or can be turned Off
individually at your command.
The summary area will always exist, even if it's only the
message line. At any given time only one summary area can be
displayed. However, depending on your commands, there could be
from zero to four separate task displays currently showing on
the screen.
Current Window:
The ‘current’ window is the window associated with the summary
area and the window to which task related commands are always
directed. Since in alternate-display mode you can toggle the
task display Off, some commands might be restricted for the
‘current’ window.
A further complication arises when you have toggled the first
summary area line Off. With the loss of the window name (the
‘l’ toggled line), you'll not easily know what window is the
‘current’ window.
5b. COMMANDS for Windows
- | _ :Show/Hide-Window(s) toggles
The ‘-’ key turns the ‘current’ window's task display On
and Off. When On, that task area will show a minimum of
the columns header you've established with the ‘f’
interactive command. It will also reflect any other task
area options/toggles you've applied yielding zero or more
tasks.
The ‘_’ key does the same for all task displays. In other
words, it switches between the currently visible task
display(s) and any task display(s) you had toggled Off. If
all 4 task displays are currently visible, this interactive
command will leave the summary area as the only display
element.
* = | + :Equalize/Reset-Window(s)
The ‘=’ key forces the ‘current’ window's task display to
be visible. It also reverses any active ‘i’ (idle tasks),
‘n’ (max tasks), ‘u/U’ (user filter), ‘o/O’ (other filter),
‘v’ (hide children), ‘F’ focused, ‘L’ (locate) and ‘!’
(combine cpus) commands. Also, if the window had been
scrolled, it will be reset with this command. See topic
5c. SCROLLING a Window for additional information regarding
vertical and horizontal scrolling.
The ‘+’ key does the same for all windows. The four task
displays will reappear, evenly balanced, while retaining
any customizations previously applied beyond those noted
for the ‘=’ command toggle.
* A :Alternate-Display-Mode toggle
This command will switch between full-screen mode and
alternate-display mode.
The first time you issue this command, all four task
displays will be shown. Thereafter when you switch modes,
you will see only the task display(s) you've chosen to make
visible.
* a | w :Next-Window-Forward/Backward
This will change the ‘current’ window, which in turn
changes the window to which commands are directed. These
keys act in a circular fashion so you can reach any desired
window using either key.
Assuming the window name is visible (you have not toggled
‘l’ Off), whenever the ‘current’ window name loses its
emphasis/color, that's a reminder the task display is Off
and many commands will be restricted.
G :Change-Window/Field-Group-Name
You will be prompted for a new name to be applied to the
‘current’ window. It does not require that the window name
be visible (the ‘l’ toggle to be On).
* The interactive commands shown with an asterisk (‘*’) have use
beyond alternate-display mode.
=, A, g are always available
a, w act the same with color mapping
and fields management
* g :Choose-Another-Window/Field-Group
You will be prompted to enter a number between 1 and 4
designating the field group which should be made the
‘current’ window.
In full-screen mode, this command is necessary to alter the
‘current’ window. In alternate-display mode, it is simply
a less convenient alternative to the ‘a’ and ‘w’ commands.
5c. SCROLLING a Window
Typically a task window is a partial view into a system's total
tasks/threads which shows only some of the available
fields/columns. With these scrolling keys, you can move that view
vertically or horizontally to reveal any desired task or column.
Up,PgUp :Scroll-Tasks
Move the view up toward the first task row, until the first
task is displayed at the top of the ‘current’ window. The Up
arrow key moves a single line while PgUp scrolls the entire
window.
Down,PgDn :Scroll-Tasks
Move the view down toward the last task row, until the last
task is the only task displayed at the top of the ‘current’
window. The Down arrow key moves a single line while PgDn
scrolls the entire window.
Left,Right :Scroll-Columns
Move the view of displayable fields horizontally one column at
a time.
Note: As a reminder, some fields/columns are not fixed-width
but allocated all remaining screen width when visible. When
scrolling right or left, that feature may produce some
unexpected results initially.
Additionally, there are special provisions for any variable
width field when positioned as the last displayed field. Once
that field is reached via the right arrow key, and is thus the
only column shown, you can continue scrolling horizontally
within such a field. See the ‘C’ interactive command below
for additional information.
Home :Jump-to-Home-Position
Reposition the display to the un-scrolled coordinates.
End :Jump-to-End-Position
Reposition the display so that the rightmost column reflects
the last displayable field and the bottom task row represents
the last task.
Note: From this position it is still possible to scroll down
and right using the arrow keys. This is true until a single
column and a single task is left as the only display element.
C :Show-scroll-coordinates toggle
Toggle an informational message which is displayed whenever
the message line is not otherwise being used. That message
will take one of two forms depending on whether or not a
variable width column has also been scrolled.
scroll coordinates: y = n/n (tasks), x = n/n (fields)
scroll coordinates: y = n/n (tasks), x = n/n (fields) + nn
The coordinates shown as n/n are relative to the upper left
corner of the ‘current’ window. The additional ‘+ nn’
represents the displacement into a variable width column when
it has been scrolled horizontally. Such displacement occurs
in normal 8 character tab stop amounts via the right and left
arrow keys.
y = n/n (tasks)
The first n represents the topmost visible task and is
controlled by scrolling keys. The second n is updated
automatically to reflect total tasks.
x = n/n (fields)
The first n represents the leftmost displayed column and
is controlled by scrolling keys. The second n is the
total number of displayable fields and is established with
the ‘f’ interactive command.
The above interactive commands are always available in full-screen
mode but never available in alternate-display mode if the
‘current’ window's task display has been toggled Off.
Note: When any form of filtering is active, you can expect some
slight aberrations when scrolling since not all tasks will be
visible. This is particularly apparent when using the Up/Down
arrow keys.
5d. SEARCHING in a Window
You can use these interactive commands to locate a task row
containing a particular value.
L :Locate-a-string
You will be prompted for the case-sensitive string to locate
starting from the current window coordinates. There are no
restrictions on search string content.
Searches are not limited to values from a single field or
column. All of the values displayed in a task row are allowed
in a search string. You may include spaces, numbers, symbols
and even forest view artwork.
Keying <Enter> with no input will effectively disable the ‘&’
key until a new search string is entered.
& :Locate-next
Assuming a search string has been established, top will
attempt to locate the next occurrence.
When a match is found, the current window is repositioned
vertically so the task row containing that string is first. The
scroll coordinates message can provide confirmation of such
vertical repositioning (see the ‘C’ interactive command).
Horizontal scrolling, however, is never altered via searching.
The availability of a matching string will be influenced by the
following factors.
a. Which fields are displayable from the total available,
see topic 3b. MANAGING Fields.
b. Scrolling a window vertically and/or horizontally,
see topic 5c. SCROLLING a Window.
c. The state of the command/command-line toggle,
see the ‘c’ interactive command.
d. The stability of the chosen sort column,
for example PID is good but %CPU bad.
If a search fails, restoring the ‘current’ window home
(unscrolled) position, scrolling horizontally, displaying command-
lines or choosing a more stable sort field could yet produce a
successful ‘&’ search.
The above interactive commands are always available in full-screen
mode but never available in alternate-display mode if the
‘current’ window's task display has been toggled Off.
5e. FILTERING in a Window
You can use this ‘Other Filter’ feature to establish selection
criteria which will then determine which tasks are shown in the
‘current’ window. Such filters can be made persistent if
preserved in the rcfile via the ‘W’ interactive command.
Establishing a filter requires: 1) a field name; 2) an operator;
and 3) a selection value, as a minimum. This is the most complex
of top's user input requirements so, when you make a mistake,
command recall will be your friend. Remember the Up/Down arrow
keys or their aliases when prompted for input.
Filter Basics
1. field names are case sensitive and spelled as in the header
2. selection values need not comprise the full displayed field
3. a selection is either case insensitive or sensitive to case
4. the default is inclusion, prepending ‘!’ denotes exclusions
5. multiple selection criteria can be applied to a task window
6. inclusion and exclusion criteria can be used simultaneously
7. the 1 equality and 2 relational filters can be freely mixed
8. separate unique filters are maintained for each task window
If a field is not turned on or is not currently in view, then
your selection criteria will not affect the display. Later,
should a filtered field become visible, the selection criteria
will then be applied.
Keyboard Summary
O :Other-Filter (upper case)
You will be prompted to establish a case sensitive filter.
o :Other-Filter (lower case)
You will be prompted to establish a filter that ignores case
when matching.
^O :Show-Active-Filters (Ctrl key + ‘o’)
This can serve as a reminder of which filters are active in
the ‘current’ window. A summary will be shown on the
message line until you press the <Enter> key.
= :Reset-Filtering in current window
This clears all of your selection criteria in the ‘current’
window. It also has additional impact so please see topic
4a. GLOBAL Commands.
+ :Reset-Filtering in all windows
This clears the selection criteria in all windows, assuming
you are in alternate-display mode. As with the ‘=’
interactive command, it too has additional consequences so
you might wish to see topic 5b. COMMANDS for Windows.
Input Requirements
When prompted for selection criteria, the data you provide must
take one of two forms. There are 3 required pieces of
information, with a 4th as optional. These examples use spaces
for clarity but your input generally would not.
#1 #2 #3 ( required )
Field-Name ? include-if-value
! Field-Name ? exclude-if-value
#4 ( optional )
Items #1, #3 and #4 should be self-explanatory. Item #2
represents both a required delimiter and the operator which
must be one of either equality (‘=’) or relation (‘<’ or ‘>’).
The ‘=’ equality operator requires only a partial match and
that can reduce your ‘if-value’ input requirements. The ‘>’ or
‘<’ relational operators always employ string comparisons, even
with numeric fields. They are designed to work with a field's
default justification and with homogeneous data. When some
field's numeric amounts have been subjected to scaling while
others have not, that data is no longer homogeneous.
If you establish a relational filter and you have changed the
default Numeric or Character justification, that filter is
likely to fail. When a relational filter is applied to a
memory field and you have not changed the scaling, it may
produce misleading results. This happens, for example, because
‘100.0m’ (MiB) would appear greater than ‘1.000g’ (GiB) when
compared as strings.
If your filtered results appear suspect, simply altering
justification or scaling may yet achieve the desired objective.
See the ‘j’, ‘J’ and ‘e’ interactive commands for additional
information.
Potential Problems
These GROUP filters could produce the exact same results or the
second one might not display anything at all, just a blank task
window.
GROUP=root ( only the same results when )
GROUP=ROOT ( invoked via lower case ‘o’ )
Either of these RES filters might yield inconsistent and/or
misleading results, depending on the current memory scaling
factor. Or both filters could produce the exact same results.
RES>9999 ( only the same results when )
!RES<10000 ( memory scaling is at ‘KiB’ )
This nMin filter illustrates a problem unique to scalable
fields. This particular field can display a maximum of 4
digits, beyond which values are automatically scaled to KiB or
above. So while amounts greater than 9999 exist, they will
appear as 2.6m, 197k, etc.
nMin>9999 ( always a blank task window )
Potential Solutions
These examples illustrate how Other Filtering can be creatively
applied to achieve almost any desired result. Single quotes
are sometimes shown to delimit the spaces which are part of a
filter or to represent a request for status (^O) accurately.
But if you used them with if-values in real life, no matches
would be found.
Assuming field nTH is displayed, the first filter will result
in only multi-threaded processes being shown. It also reminds
us that a trailing space is part of every displayed field. The
second filter achieves the exact same results with less typing.
!nTH=‘ 1 ’ ( ‘’ for clarity only )
nTH>1 ( same with less i/p )
With Forest View mode active and the COMMAND column in view,
this filter effectively collapses child processes so that just
3 levels are shown.
!COMMAND=‘ ‘- ’ ( ‘’ for clarity only )
The final two filters appear as in response to the status
request key (^O). In reality, each filter would have required
separate input. The PR example shows the two concurrent
filters necessary to display tasks with priorities of 20 or
more, since some might be negative. Then by exploiting
trailing spaces, the nMin series of filters could achieve the
failed ‘9999’ objective discussed above.
‘PR>20’ + ‘!PR=-’ ( 2 for right result )
‘!nMin=0 ’ + ‘!nMin=1 ’ + ‘!nMin=2 ’ + ‘!nMin=3 ’ ...
6. FILES
6a. PERSONAL Configuration File
This file is created or updated via the ‘W’ interactive command.
The legacy version is written as ‘$HOME/.your-name-4-top’ + ‘rc’
with a leading period.
A newly created configuration file is written as
‘procps/your-name-4-top’ + ‘rc’ without a leading period. The
procps directory will be subordinate to either $XDG_CONFIG_HOME
when set as an absolute path or the $HOME/.config directory.
While not intended to be edited manually, here is the general
layout:
global # line 1: the program name/alias notation
" # line 2: id,altscr,irixps,delay,curwin
per ea # line a: winname,fieldscur
window # line b: winflags,sortindx,maxtasks,etc
" # line c: summclr,msgsclr,headclr,taskclr
global # line 15: additional miscellaneous settings
" # any remaining lines are devoted to optional
" # active ‘other filters’ discussed in section 5e above
" # plus ‘inspect’ entries discussed in section 6b below
If a valid absolute path to the rcfile cannot be established,
customizations made to a running top will be impossible to
preserve.
6b. ADDING INSPECT Entries
To exploit the ‘Y’ interactive command, you must add entries at
the end of the top personal configuration file. Such entries
simply reflect a file to be read or command/pipeline to be
executed whose results will then be displayed in a separate
scrollable, searchable window.
If you don't know the location or name of your top rcfile, use the
‘W’ interactive command to rewrite it and note those details.
Inspect entries can be added with a redirected echo or by editing
the configuration file. Redirecting an echo risks overwriting the
rcfile should it replace (>) rather than append (>>) to that file.
Conversely, when using an editor care must be taken not to corrupt
existing lines, some of which could contain unprintable data or
unusual characters depending on the top version under which that
configuration file was saved.
Those Inspect entries beginning with a ‘#’ character are ignored,
regardless of content. Otherwise they consist of the following 3
elements, each of which must be separated by a tab character (thus
2 ‘\t’ total):
.type: literal ‘file’ or ‘pipe’
.name: selection shown on the Inspect screen
.fmts: string representing a path or command
The two types of Inspect entries are not interchangeable. Those
designated ‘file’ will be accessed using fopen and must reference
a single file in the ‘.fmts’ element. Entries specifying ‘pipe’
will employ popen, their ‘.fmts’ element could contain many
pipelined commands and, none can be interactive.
If the file or pipeline represented in your ‘.fmts’ deals with the
specific PID input or accepted when prompted, then the format
string must also contain the ‘%d’ specifier, as these examples
illustrate.
.fmts= /proc/%d/numa_maps
.fmts= lsof -P -p %d
For ‘pipe’ type entries only, you may also wish to redirect stderr
to stdout for a more comprehensive result. Thus the format string
becomes:
.fmts= pmap -x %d 2>&1
Here are examples of both types of Inspect entries as they might
appear in the rcfile. The first entry will be ignored due to the
initial ‘#’ character. For clarity, the pseudo tab depictions
(^I) are surrounded by an extra space but the actual tabs would
not be.
pipe ^I Open Files ^I lsof -P -p %d 2>&1
file ^I NUMA Info ^I /proc/%d/numa_maps
pipe ^I Log ^I tail -n100 /var/log/syslog | sort -Mr
Except for the commented entry above, these next examples show
what could be echoed to achieve similar results, assuming the
rcfile name was ‘.toprc’. However, due to the embedded tab
characters, each of these lines should be preceded by ‘/bin/echo
-e’, not just a simple an ‘echo’, to enable backslash
interpretation regardless of which shell you use.
"pipe\tOpen Files\tlsof -P -p %d 2>&1" >> ~/.toprc
"file\tNUMA Info\t/proc/%d/numa_maps" >> ~/.toprc
"pipe\tLog\ttail -n200 /var/log/syslog | sort -Mr" >> ~/.toprc
If any inspect entry you create produces output with unprintable
characters they will be displayed in either the ^C notation or
hexadecimal <FF> form, depending on their value. This applies to
tab characters as well, which will show as ‘^I’. If you want a
truer representation, any embedded tabs should be expanded. The
following example takes what could have been a ‘file’ entry but
employs a ‘pipe’ instead so as to expand the embedded tabs.
pipe ^I <your_name> ^I cat /proc/%d/status | expand -
Note: Some programs might rely on SIGINT to end. Therefore, if a
‘pipe’ such as the following is established, one must use Ctrl-C
to terminate it in order to review the results. This is the
single occasion where a ‘^C’ will not also terminate top.
pipe ^I Trace ^I /usr/bin/strace -p %d 2>&1
Lastly, while ‘pipe’ type entries have been discussed in terms of
pipelines and commands, there is nothing to prevent you from
including shell scripts as well. Perhaps even newly created
scripts designed specifically for the ‘Y’ interactive command.
For example, as the number of your Inspect entries grows over
time, the ‘Options:’ row will be truncated when screen width is
exceeded. That does not affect operation other than to make some
selections invisible. However, if some choices are lost to
truncation but you want to see more options, there is an easy
solution hinted at below.
Inspection Pause at pid ...
Use: left/right then <Enter> ...
Options: help 1 2 3 4 5 6 7 8 9 10 11 ...
The entries in the top rcfile would have a number for the ‘.name’
element and the ‘help’ entry would identify a shell script you've
written explaining what those numbered selections actually mean.
In that way, many more choices can be made visible.
6c. SYSTEM Configuration File
This configuration file represents defaults for users who have not
saved their own configuration file. The format mirrors exactly
the personal configuration file and can also include ‘inspect’
entries as explained above.
Creating it is a simple process.
1. Configure top appropriately for your installation and preserve
that configuration with the ‘W’ interactive command.
2. Add and test any desired ‘inspect’ entries.
3. Copy that configuration file to the /etc/ directory as
‘topdefaultrc’.
6d. SYSTEM Restrictions File
The presence of this file will influence which version of the help
screen is shown to an ordinary user.
More importantly, it will limit what ordinary users are allowed to
do when top is running. They will not be able to issue the
following commands.
k Kill a task
r Renice a task
d or s Change delay/sleep interval
This configuration file is not created by top. Rather, it is
created manually and placed it in the /etc/ directory as ‘toprc’.
It should have exactly two lines, as shown in this example:
s # line 1: secure mode switch
5.0 # line 2: delay interval in seconds
7. ENVIRONMENT VARIABLE(S)
The value set for the following is unimportant, just its presence.
LIBPROC_HIDE_KERNEL
This will prevent display of any kernel threads and exclude
such processes from the summary area Tasks/Threads counts.
8. STUPID TRICKS Sampler
Many of these tricks work best when you give top a scheduling
boost. So plan on starting him with a nice value of -10, assuming
you've got the authority.
8a. Kernel Magic
For these stupid tricks, top needs full-screen mode.
• The user interface, through prompts and help, intentionally
implies that the delay interval is limited to tenths of a
second. However, you're free to set any desired delay. If you
want to see Linux at his scheduling best, try a delay of .09
seconds or less.
For this experiment, under x-windows open an xterm and maximize
it. Then do the following:
. provide a scheduling boost and tiny delay via:
nice -n -10 top -d.09
. keep sorted column highlighting Off so as to
minimize path length
. turn On reverse row highlighting for emphasis
. try various sort columns (TIME/MEM work well),
and normal or reverse sorts to bring the most
active processes into view
What you'll see is a very busy Linux doing what he's always
done for you, but there was no program available to illustrate
this.
• Under an xterm using ‘white-on-black’ colors, on top's Color
Mapping screen set the task color to black and be sure that
task highlighting is set to bold, not reverse. Then set the
delay interval to around .3 seconds.
After bringing the most active processes into view, what you'll
see are the ghostly images of just the currently running tasks.
• Delete the existing rcfile, or create a new symlink. Start
this new version then type ‘T’ (a secret key, see topic 4c.
Task Area Commands, SORTING) followed by ‘W’ and ‘q’. Finally,
restart the program with -d0 (zero delay).
Your display will be refreshed at three times the rate of the
former top, a 300% speed advantage. As top climbs the TIME
ladder, be as patient as you can while speculating on whether
or not top will ever reach the top.
8b. Bouncing Windows
For these stupid tricks, top needs alternate-display mode.
• With 3 or 4 task displays visible, pick any window other than
the last and turn idle processes Off using the ‘i’ command
toggle. Depending on where you applied ‘i’, sometimes several
task displays are bouncing and sometimes it's like an
accordion, as top tries his best to allocate space.
• Set each window's summary lines differently: one with no memory
(‘m’); another with no states (‘t’); maybe one with nothing at
all, just the message line. Then hold down ‘a’ or ‘w’ and
watch a variation on bouncing windows -- hopping windows.
• Display all 4 windows and for each, in turn, set idle processes
to Off using the ‘i’ command toggle. You've just entered the
"extreme bounce" zone.
8c. The Big Bird Window
This stupid trick also requires alternate-display mode.
• Display all 4 windows and make sure that 1:Def is the ‘current’
window. Then, keep increasing window size with the ‘n’
interactive command until all the other task displays are
"pushed out of the nest".
When they've all been displaced, toggle between all
visible/invisible windows using the ‘_’ command toggle. Then
ponder this:
is top fibbing or telling honestly your imposed truth?
8d. The Ol' Switcheroo
This stupid trick works best without alternate-display mode, since
justification is active on a per window basis.
• Start top and make COMMAND the last (rightmost) column
displayed. If necessary, use the ‘c’ command toggle to display
command lines and ensure that forest view mode is active with
the ‘V’ command toggle.
Then use the up/down arrow keys to position the display so that
some truncated command lines are shown (‘+’ in last position).
You may have to resize your xterm to produce truncation.
Lastly, use the ‘j’ command toggle to make the COMMAND column
right justified.
Now use the right arrow key to reach the COMMAND column.
Continuing with the right arrow key, watch closely the
direction of travel for the command lines being shown.
some lines travel left, while others travel right
eventually all lines will Switcheroo, and move right
9. BUGS
Please send bug reports to ⟨procps@freelists.org⟩.
10. SEE Also
free(1), ps(1), uptime(1), atop(1), slabtop(1), vmstat(8), w(1)
COLOPHON
This page is part of the procps-ng (/proc filesystem utilities)
project. Information about the project can be found at
⟨https://gitlab.com/procps-ng/procps⟩. If you have a bug report
for this manual page, see
⟨https://gitlab.com/procps-ng/procps/blob/master/Documentation/bugs.md⟩.
This page was obtained from the project's upstream Git repository
⟨https://gitlab.com/procps-ng/procps.git⟩ on 2024-02-02. (At that
time, the date of the most recent commit that was found in the
repository was 2024-01-15.) If you discover any rendering
problems in this HTML version of the page, or you believe there is
a better or more up-to-date source for the page, or you have
corrections or improvements to the information in this COLOPHON
(which is not part of the original manual page), send a mail to
man-pages@man7.org
|