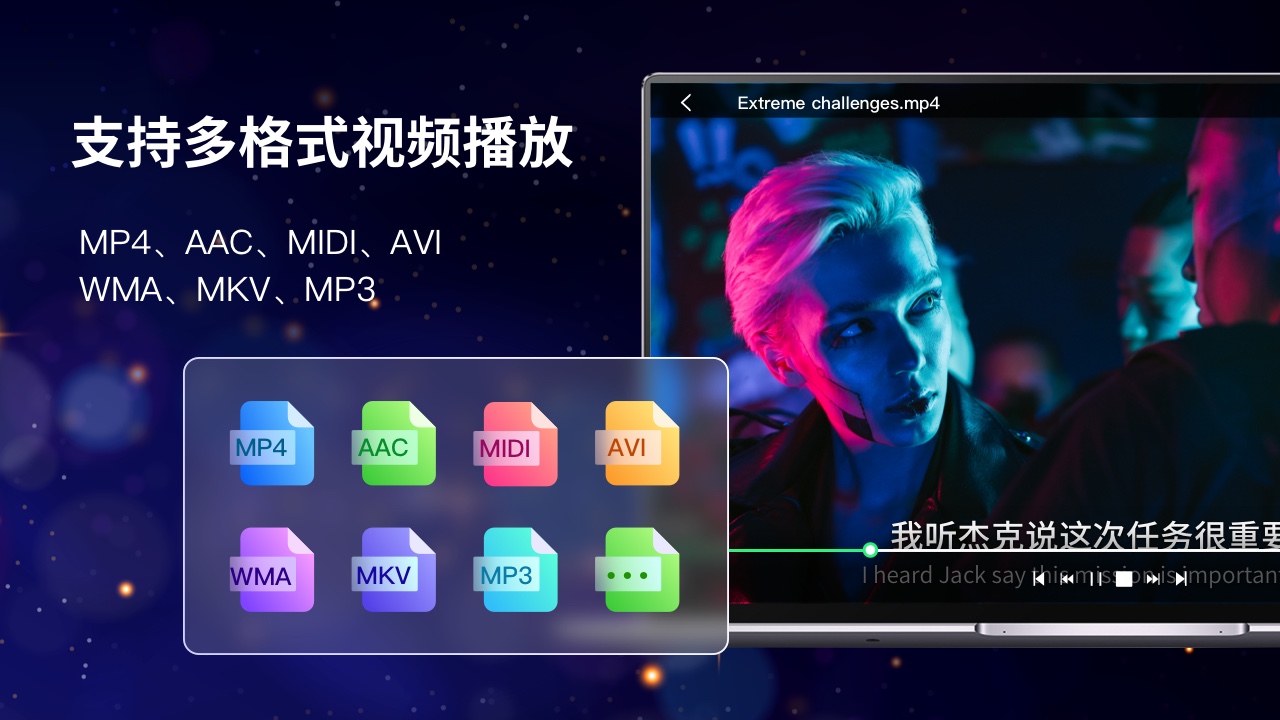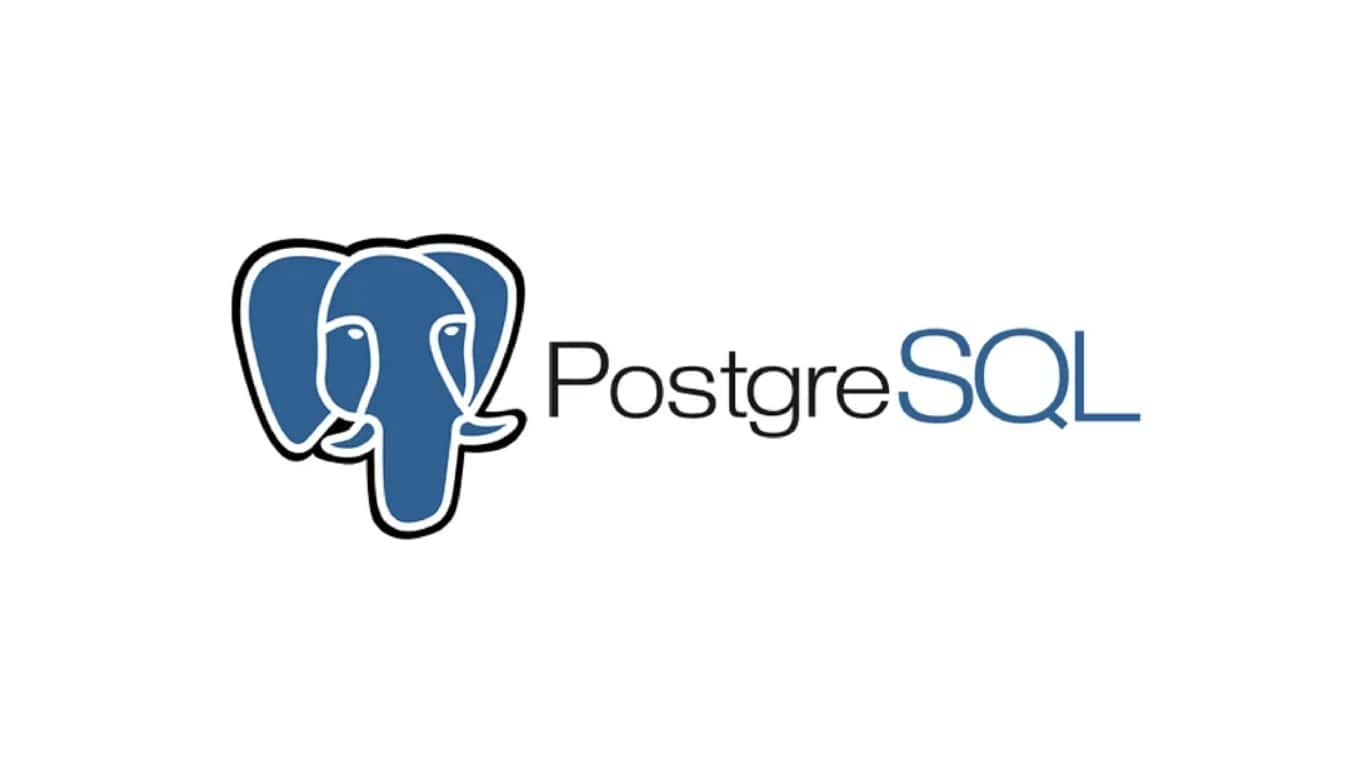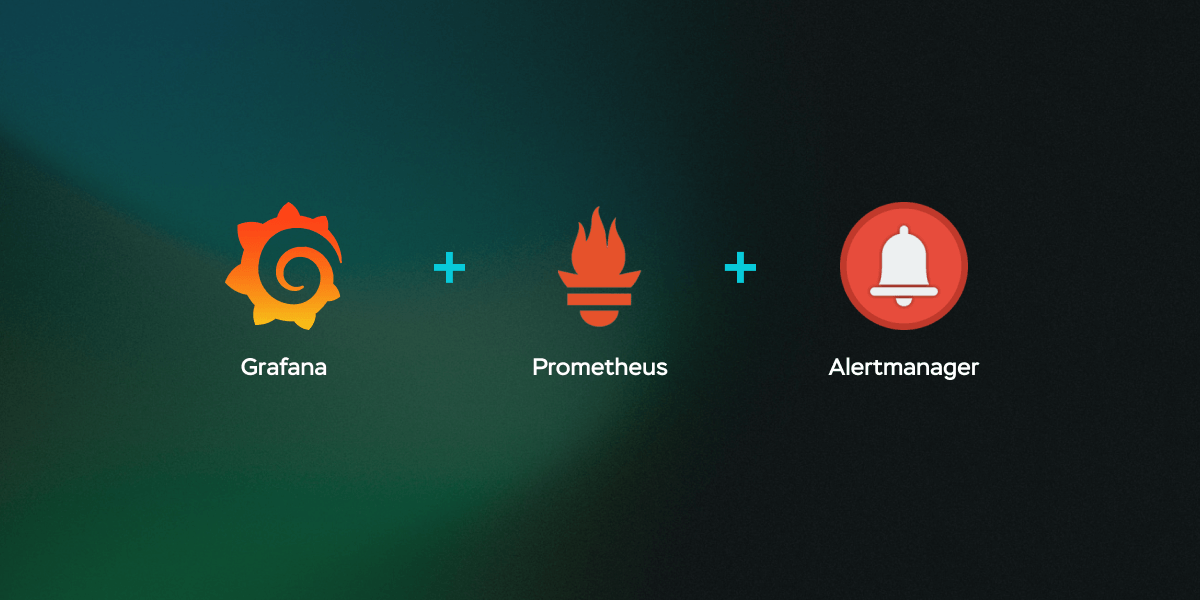第二章:环境搭建与 Hexo 安装——从零开始的准备工作
Hexo建设个人网站系列教程 目录
- 第一章:初识Hexo——开启博客新时代
- 第二章:环境搭建与 Hexo 安装——从零开始的准备工作
- 第三章:创建你的第一个 Hexo 博客项目——动手实践篇
- 第四章:主题选择与定制——让你的博客个性十足
- 第五章:撰写精彩内容——文章编辑与管理技巧
- 第六章:插件加持——提升博客功能与用户体验
- 第七章:博客部署与上线——一步步教你搞定
第二章:环境搭建与 Hexo 安装——从零开始的准备工作
在正式搭建 Hexo 个人博客之前,首要任务便是构建好开发环境。对于大多数现代 Web 开发者来说,Node.js 已成为必备工具,而 Hexo 作为一款基于 Node.js 的静态博客生成器,自然依赖于这一平台。因此,本章将带领大家从最基础的操作系统环境准备入手,逐步完成 Node.js 和 npm 的安装,最后安装 Hexo,并针对安装过程中常见的问题提供详细的解决方案。即使你是编程新手,也可以按照下面的步骤一步步操作,顺利完成环境搭建。
操作系统环境准备
在进行任何软件安装前,首先需要确认你的操作系统满足要求。目前,Hexo 支持在 Windows、macOS 和大多数 Linux 发行版上运行。下面分别介绍在不同操作系统下的准备工作。
Windows 环境
在 Windows 环境下搭建开发环境相对简单。建议使用 Windows 10 或更高版本,这样可以获得更好的兼容性和性能体验。步骤如下:
- 系统更新与安全性检查
首先确保你的系统已经安装了最新的更新补丁,并启用了必要的安全软件。建议先运行 Windows 更新,安装所有推荐更新。 - 安装必备工具
Windows 用户通常需要安装 Git 以便于版本控制和后续使用命令行工具。可以从 Git 官网 下载最新版本,并按照安装向导完成安装。在安装过程中,建议选择“Use Git from the Windows Command Prompt”选项,方便以后在命令行中使用 Git 命令。 - 命令行工具选择
尽管 Windows 自带 cmd 和 PowerShell,但很多开发者推荐使用 Windows Terminal 或者 Cmder 等第三方终端,这些工具在使用体验和自定义方面更为强大。
macOS 环境
macOS 系统因其稳定性和 Unix 内核的优势,非常适合开发者使用。对于 macOS 用户,准备工作主要包括以下几个方面:
- 系统更新与开发者工具
确保你的 macOS 已更新到最新版本。在初次使用命令行工具前,需要安装 Xcode Command Line Tools。打开终端(Terminal),输入以下命令:这将安装必要的编译工具,确保后续软件编译和安装不会出错。1
xcode-select --install
- 包管理器的选择
macOS 用户可以使用 Homebrew 作为包管理工具。Homebrew 可以方便地安装和管理软件包,推荐通过终端执行以下命令来安装 Homebrew:安装完成后,可以使用 Homebrew 来安装 Node.js 等工具。1
/bin/bash -c "$(curl -fsSL https://raw.githubusercontent.com/Homebrew/install/HEAD/install.sh)"
Linux 环境
对于 Linux 用户,不同发行版的包管理工具各有差异,但总体步骤大同小异。下面以 Ubuntu 为例进行说明:
- 系统更新
先更新系统软件包:1
sudo apt update && sudo apt upgrade
- 安装基本开发工具
确保安装了 Git 和 curl 等常用工具:1
sudo apt install git curl build-essential
- 包管理器与源选择
在 Ubuntu 上,可以通过 APT 安装 Node.js,不过通常推荐使用 NodeSource 提供的最新版本源。首先添加 NodeSource 仓库:然后安装 Node.js:1
curl -fsSL https://deb.nodesource.com/setup_lts.x | sudo -E bash -
这种方法能够确保你安装到最新稳定版的 Node.js 和 npm。1
sudo apt install -y nodejs
安装 Node.js 和 npm
Node.js 是基于 Chrome V8 引擎构建的 JavaScript 运行环境,能够让你在服务器端运行 JavaScript。npm(Node Package Manager)则是随 Node.js 附带的包管理工具,它可以帮助你安装、升级和管理 JavaScript 库和框架。下面分别介绍在不同操作系统下安装 Node.js 和 npm 的详细步骤。
安装 Node.js(详细步骤)
Windows 用户
- 下载安装包
访问 Node.js 官方网站 ,选择 LTS(长期支持版)的 Windows 安装包(.msi 文件)。下载完成后双击运行安装程序。 - 安装向导
在安装向导中,点击“下一步”直至“安装”按钮。注意勾选“Automatically install the necessary tools”(自动安装必要的工具)选项,该选项将帮助你安装一些构建 native 模块所需的工具。 - 验证安装
安装完成后,打开命令提示符(cmd)或 Windows Terminal,依次输入以下命令以检查安装是否成功:正常情况下,你会看到 Node.js 和 npm 的版本号输出。1
2node -v
npm -v
Linux 用户(以 Ubuntu 为例)
- 使用 NodeSource 安装
打开终端,首先添加 NodeSource 仓库:然后安装 Node.js:1
curl -fsSL https://deb.nodesource.com/setup_lts.x | sudo -E bash -
1
sudo apt install -y nodejs
- 验证安装
运行下面的命令:输出版本号则表示安装成功。1
2node -v
npm -v
macOS 用户
- 使用 Homebrew 安装
打开终端,执行以下命令:Homebrew 会自动下载并安装最新版本的 Node.js 和 npm。1
brew install node
- 验证安装
安装完成后,依次运行以下命令确认版本信息:如果显示了版本号,则说明安装成功。1
2node -v
npm -v
npm 使用及注意事项
npm 除了安装和管理包,还支持执行脚本和管理项目依赖。对于初学者,以下几点需要注意:
- 全局与局部安装
全局安装:适用于命令行工具,如 Hexo CLI。使用 -g 参数进行全局安装。例如:局部安装:适用于项目内依赖。进入项目目录后执行:1
npm install -g hexo-cli
1
npm install package-name
- 检查 npm 版本
安装完成后,可以通过 npm -v 命令检查当前版本。建议使用最新的稳定版本,以避免一些旧版本可能存在的 bug。 - 配置 npm 源
在国内网络环境下,由于访问国外服务器可能速度较慢,可以考虑使用淘宝镜像。修改配置命令如下:这一步能够显著提升包的下载速度和稳定性。1
npm config set registry https://registry.npmmirror.com
安装 Hexo
Hexo 是一款轻量级的静态博客生成器,依赖于 Node.js 环境运行。安装 Hexo 分为全局安装 Hexo CLI 和初始化博客项目两个步骤。下面详细介绍整个安装过程。
全局安装 Hexo CLI
Hexo CLI 是 Hexo 的命令行工具,用于快速生成新博客、启动本地服务器、生成静态页面等操作。在全局环境中安装 Hexo CLI 的命令如下:
1 | npm install -g hexo-cli |
安装过程中可能会遇到权限不足问题,解决方法请参考后续常见问题部分。如果安装成功,在命令行中输入 hexo -v 可以查看 Hexo 的版本信息。例如:
1 | hexo -v |
可能会输出类似如下的信息:
1 | hexo: 5.x.x |
初始化 Hexo 博客项目
全局安装 Hexo CLI 后,即可创建一个新的 Hexo 博客项目。步骤如下:
- 选择博客存放目录
打开终端或命令行工具,进入你希望存放博客的目录。例如:1
cd ~/Documents/MyBlog
- 初始化博客项目
使用 Hexo CLI 执行初始化命令:这时 Hexo 会在当前目录下创建一个名为 my_blog 的文件夹,包含 Hexo 所需的基本文件和目录结构。1
hexo init my_blog
- 安装项目依赖
进入新生成的项目目录,并安装依赖:这一过程可能需要几分钟时间,视网络状况而定。完成后,项目结构应类似如下:1
2cd my_blog
npm install1
2
3
4
5
6├── _config.yml
├── package.json
├── scaffolds
├── source
├── themes
└── node_modules - 启动本地服务器
为了确认安装无误,可以启动 Hexo 内置服务器:运行后,打开浏览器访问 http://localhost:4000,如果能看到 Hexo 默认页面,说明环境搭建成功。1
hexo server
Hexo 常用命令与示例
以下列举部分 Hexo 常用命令及其作用:
- 生成静态文件或简写为:
1
hexo generate
此命令用于生成博客的静态页面。1
hexo g
- 启动服务器或简写为:
1
hexo server
启动本地服务器,方便预览博客效果。1
hexo s
- 新建文章此命令将在 source/_posts 目录下生成一篇新的 Markdown 文件,供你编辑文章内容。
1
hexo new "文章标题"
- 部署博客
当博客编辑完成后,可使用部署命令将生成的静态页面发布到远程服务器或 GitHub Pages 等平台:配置部署参数需编辑 _config.yml 文件,根据你的部署平台进行相应设置。1
hexo deploy
常见问题与解决方案
在安装和使用 Hexo 的过程中,初学者可能会遇到一些常见问题。下面整理了几类常见问题,并给出详细的解决方案和参考代码,帮助你更好地应对各种状况。
权限不足问题
在使用 npm 全局安装 Hexo CLI 时,可能会出现权限不足的问题,尤其是在 macOS 和 Linux 系统下。错误提示通常类似于 “EACCES: permission denied” 等。解决方法包括:
- 使用 sudo 提权
如果你确信操作安全,可以在命令前添加 sudo:这会提示你输入系统密码,从而以管理员身份运行命令。但长期依赖 sudo 并非最佳实践,因为可能会引发权限混乱问题。1
sudo npm install -g hexo-cli
- 更改 npm 全局目录
为避免使用 sudo,可以更改 npm 全局安装包的存放位置。步骤如下:
创建一个新的目录用于存放全局安装包,例如 ~/.npm-global:配置 npm 使用该目录:1
mkdir ~/.npm-global
修改系统 PATH 环境变量,确保新目录被包含。对于 macOS/Linux 用户,可以在 ~/.bashrc 或 ~/.zshrc 文件中加入:1
npm config set prefix '~/.npm-global'
修改后运行 source ~/.bashrc(或 source ~/.zshrc)使配置生效。1
export PATH=~/.npm-global/bin:$PATH
重新运行安装命令:这样就可以避免使用 sudo,从而减少权限问题的发生。1
npm install -g hexo-cli
网络连接问题
由于 npm 默认使用国外服务器,部分地区可能存在网络连接缓慢或中断问题。解决方案包括:
- 使用国内镜像
如前所述,可以使用淘宝镜像来加速包的下载:或者临时使用:1
npm config set registry https://registry.npmmirror.com
1
npm install -g hexo-cli --registry=https://registry.npmmirror.com
- 检查网络代理
如果你在公司或学校网络环境下,可能需要配置网络代理。可以在 npm 配置中添加代理设置:1
2npm config set proxy http://your-proxy-address:port
npm config set https-proxy http://your-proxy-address:port
Node.js 版本问题
Hexo 对 Node.js 的版本通常没有过于苛刻的要求,但部分插件可能需要较新的版本支持。如果遇到版本兼容性问题,建议:
- 升级 Node.js
访问 Node.js 官网 下载最新 LTS 版本。 - 使用 Node 版本管理工具
推荐使用 nvm (Node Version Manager) 来管理多个版本的 Node.js。安装 nvm 后,可以轻松切换不同版本:这样能确保你在遇到版本问题时能够灵活应对。1
2nvm install --lts
nvm use --lts
Hexo 生成静态页面异常
在执行 hexo generate 命令时,有时可能会遇到报错或生成页面不正确的问题。常见原因及解决方案如下:
- 依赖包版本冲突
如果在执行 npm install 后仍出现错误,尝试删除 node_modules 目录和 package-lock.json 文件,然后重新安装:1
2rm -rf node_modules package-lock.json
npm install - 配置文件错误
Hexo 的配置文件 _config.yml 对格式要求较高,注意缩进和特殊字符的使用。建议在修改配置文件时,使用支持 YAML 语法高亮的编辑器(如 VSCode)进行编辑,以降低格式错误的风险。 - 主题冲突问题
某些主题在新版本 Hexo 上可能不兼容。此时可以尝试更换其他主题,或者在主题的 GitHub 页面查找是否有更新补丁和解决方案。
其他常见问题
除了上述问题外,还有一些小问题可能会在使用过程中出现:
- 命令未识别
如果在命令行中输入 hexo 后提示“command not found”,可能是 PATH 环境变量没有正确配置。请检查 Node.js 全局模块的安装路径是否包含在系统 PATH 中。 - 缓存问题
当遇到奇怪的错误或功能失常时,可以尝试清除 Hexo 缓存:之后再重新生成静态页面:1
hexo clean
1
hexo generate
- 调试模式
如果遇到难以排查的问题,可以尝试在命令行中加入调试参数,以获取更详细的错误信息:这有助于开发者定位问题原因,并针对性地解决。1
DEBUG=hexo:* hexo generate
进阶设置与环境优化
完成基础环境搭建与 Hexo 安装后,为了提升开发效率和博客体验,还可以进行一些进阶设置和优化。
自动化脚本与命令别名
为了简化常用命令的操作,你可以在 shell 配置文件(如 .bashrc 或 .zshrc)中添加别名。例如:
1 | alias hnew='hexo new' |
这样,日后在终端中只需输入 hnew “文章标题” 即可快速新建一篇文章,提高工作效率。
配置文件优化
Hexo 的 _config.yml 文件是整个博客的核心配置文件。建议对以下几部分进行详细配置和优化:
- 站点基本信息
设置站点标题、描述、作者信息以及 URL 等基本信息,确保生成的博客页面在 SEO 方面具备良好表现。1
2
3
4
5title: Chan Revival Sky
subtitle: 技术与生活记录
author: Chan Revival
language: zh-CN
url: https://blog.crsky.uk - 部署设置
根据你的部署平台(如 GitHub Pages、Coding Pages 等),配置相应的部署方式:1
2
3
4deploy:
type: git
repo: https://github.com/chanrevival/yourrepo.git
branch: main - 主题与插件配置
选择一个适合自己风格的主题,并根据需要配置相关参数。多数主题会提供详细的文档,按照文档进行设置即可。插件方面,也可以根据需要安装一些常用的 Hexo 插件,如评论系统、SEO 优化、图片延迟加载等。
开发工具与编辑器选择
虽然 Hexo 主要基于命令行操作,但选择一款合适的代码编辑器对博客开发有很大帮助。推荐使用以下编辑器之一:
- Visual Studio Code (VSCode)
丰富的插件生态、内置终端和智能提示功能,使得 VSCode 成为开发者的首选编辑器。 - Sublime Text
轻量、高效,但需要安装一些插件以获得类似 VSCode 的功能。 - Atom
由 GitHub 开发,界面友好,也支持丰富的插件扩展。
选择编辑器后,建议安装 YAML、Markdown 语法高亮插件,方便编辑 Hexo 的配置文件和文章内容。
版本控制与备份
在开发博客过程中,版本控制是必不可少的工具。Git 不仅可以帮助你管理博客源代码,还能便于在多人协作或者不同设备之间同步进度。建议:
- 初始化 Git 仓库
在博客项目目录下执行:1
2
3git init
git add .
git commit -m "Initial commit" - 远程仓库备份
将本地仓库连接到 GitHub、GitLab 或 Gitee 等远程仓库,确保博客数据安全,方便随时回滚或分享更新。
案例演示:从零构建 Hexo 博客项目
为了让初学者更加直观地了解整个安装过程,下面通过一个完整的案例演示,详细记录从环境搭建到博客项目初始化的整个过程。
案例环境准备
假设你使用的是 macOS 系统,已经安装了 Homebrew 和 Git,并且系统已更新到最新版本。
- 安装 Node.js 与 npm
执行以下命令:确认 Node.js 和 npm 版本后,即可进行下一步操作。1
2
3brew install node
node -v
npm -v - 安装 Hexo CLI
使用以下命令进行全局安装:出现提示信息后,输入 hexo -v 检查 Hexo CLI 是否安装成功。1
npm install -g hexo-cli
6.2 博客项目初始化
- 选择项目目录
在终端中进入你的项目存放目录:1
cd ~/Documents/MyBlog
- 初始化项目
使用 Hexo CLI 命令创建项目:安装完成后,项目目录结构应与前文描述一致。1
2
3hexo init my_blog
cd my_blog
npm install - 启动本地服务器预览效果
执行:访问 http://localhost:4000,预览页面效果。如果一切正常,则表示你的环境搭建与 Hexo 安装已成功。1
hexo server
项目迭代与调试
在项目初始化之后,建议逐步添加内容、配置主题以及测试各种插件。比如新建一篇文章的命令如下:
1 | hexo new "Hello World" |
编辑生成的 Markdown 文件,写入内容后,执行 hexo clean 和 hexo generate 命令,确保每次改动后都能重新生成静态页面,并通过浏览器预览效果。
环境搭建的维护与升级建议
在整个博客开发和部署过程中,环境的维护与升级同样至关重要。下面是一些常见的建议和最佳实践:
定期检查 Node.js 和 npm 版本
随着时间推移,Node.js 和 npm 会不断更新。建议定期检查版本,必要时升级到最新的 LTS 版本。使用 nvm 管理版本是一个不错的选择,它不仅方便切换版本,还能在不同项目间保持兼容性。
备份配置文件和数据
Hexo 的配置文件和源文章存放在项目目录下,定期备份这些文件能够避免意外数据丢失。建议将项目托管到 GitHub 等代码仓库,并定期提交更新,利用版本控制记录历史变更。
环境清理与依赖管理
在长期开发过程中,可能会积累一些不再使用的依赖包或缓存文件。定期执行 hexo clean 和 npm prune 命令,可以清理无用文件,保证项目目录整洁,提高系统运行效率。
学习与社区支持
遇到问题时,除了查阅官方文档外,建议积极参与 Hexo 社区和相关开发者论坛。通过交流和分享经验,能够更快地解决问题,并且获取最新的插件、主题和技术趋势。
小结
本章节详细讲解了从操作系统环境准备到 Node.js、npm 及 Hexo 的安装全过程,内容涵盖:
操作系统环境准备:包括 Windows、macOS、Linux 平台下的必备工具安装和配置,确保系统具备开发基础。
安装 Node.js 和 npm:详细介绍了如何下载、安装和验证 Node.js 以及 npm,讨论了全局安装与局部安装的区别,并重点讲解了在网络不佳或权限不足情况下的常见问题及解决方案。
安装 Hexo:从全局安装 Hexo CLI 到初始化博客项目,再到启动本地服务器预览,提供了完整的操作流程和必要的命令示例。
常见问题与解决方案:针对权限不足、网络问题、版本不兼容、生成静态页面异常等多种常见错误,给出了详细的排查方法和应对策略。
进阶设置与环境优化:介绍了自动化脚本、配置文件优化、编辑器选择及版本控制等方面的最佳实践,帮助开发者在后续博客开发过程中提高效率和代码质量。
案例演示:通过具体案例展示了整个流程的实际操作,帮助初学者直观了解环境搭建及 Hexo 使用方法。
通过本章的学习,相信你已经能够独立完成开发环境的搭建,并熟练安装和配置 Hexo 博客。无论是新手还是有一定基础的开发者,都可以通过这些步骤迅速上手,开始撰写、生成和部署自己的静态博客。
在接下来的章节中,我们将深入探讨 Hexo 主题的定制与插件的使用,帮助你打造一个既美观又功能强大的个人博客。如果在环境搭建过程中遇到任何问题,建议查阅官方文档或在社区中提问,获取更多帮助和支持。
总之,成功搭建好 Node.js 环境和 Hexo 后,你就已经迈出了创建个人博客的重要一步。未来你可以根据自己的需求不断扩展功能,甚至将博客与 CI/CD 工具结合,实现自动化部署。保持学习与实践,技术能力将不断提升,而你的博客也会越来越完善,成为展示个人技术实力和分享生活点滴的重要平台。
希望本章节的详细讲解能够帮助你顺利完成环境搭建与 Hexo 安装,并为后续的博客定制、内容创作打下坚实基础。接下来的章节将聚焦于 Hexo 主题的选择、修改与二次开发,让我们共同期待下一步的探索与实践!